

By Nathan E. Malpass, Last updated: December 15, 2018
I have multiple Android devices that I use every single day. I put in a lot of documents in these Android devices just so I can have them all the time. I want to back up my apps and my app data immediately for safekeeping. How do I do this?
~Anonymous Android Devices User
People Also ReadUse Kies to Backup/Restore Apps and Setting on Galaxy S/NoteApps Keeps Crashing – Here’s The Fix
Part I: IntroductionPart II: Tools To Help You Back Up AndroidPart III: Conclusion
Backing up your data is always a good thing. You might want to back them up just so you have multiple copies. Or, you might want to back up your data because you want to transfer it from one device to another.
If you own an Android device, you might be considered about having an Android backup tool. This is because you might want a back up in case things go wrong. Luckily for you, there are tools that can help you create backups of your Android apps and the data contained within it. You can use third party tools in order to do so.
In this article, we will be giving you different tools to help you back up your Android apps and its data easily. Let’s get started.

Tool #1: FoneDog’s Android Data Backup & Restore
FoneDog pretty much leads the pack when it comes to backing up your Android apps and the data contained within it. The said tool has the following advantages and features:
* You can select which data to backup and restore easily with a few simple clicks.
* t backs up both your applications and the data contained within it.
* You can preview the backup and its content.
* You can restore the backup selectively to any Android device.
* Supports over 8000 Android devices.
* It is 100% secure. Only you have access to your data.
* Data is always safe and will not be overwritten.
* You are given a 30-day free trial. This means you can experience the benefits of Android Data Backup & Restore without the need to pay out of your pocket.
* Android data is backed up in lossless quality.
Here’s how to use it step by step:
Step 01 - Downloads the FoneDog toolkit from their official website. It’s up to you if you want the free trial or if you want to purchase it immediately.
Step 02 - Launch the FoneDog toolkit on your computer device.
Step 03 - Ensure that no other backup tool is operating alongside with FoneDog.
Step 04 - Choose Android Data Backup & Restore.

Step 05 - Connect the Android device towards the computer device by utilizing the USB cable. Ensure that debugging mode is activated on your Android device. If you have a version of Android 4.0 and higher, a pop-up window will appear and confirm if you wish to accept USB Debugging Mode. Press OK.

Step 06 - Now, FoneDog should have detected your phone. If this is the case, press the button labeled Device Data Backup. Usually, FoneDog is set by default to scan all types of files for you.However, you still have the option to select which type of data you wish to backup.

Step 07 - After you have chosen various data types, press Start. This will start the process of backing up your Android device. Do not disconnect the Android device. Do not use your device during the process or even transfer or delete data while it is happening.
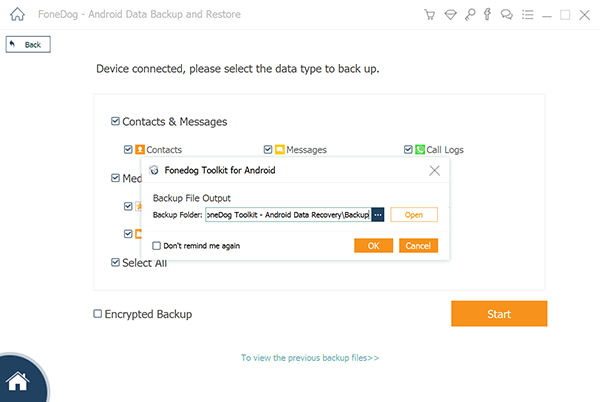
Step 08 - Once the entire backup process is completed, click the button labeled OK. You will now be able to view the content of your backup file. Or, you can wish to restore it to another device.

Now, you have backed up your data using FoneDog’s Android Data Backup & Restore. Here’s how to restore it to another device.
Step 09 - Select Android Data Backup & Restore.
Step 10 - Select Device Data Restore.

Step 12 - Select the type of data you wish to restore. After which, choose the files you wish to restore.
Step 13 - Press Restore to start the process.

Step 14 - Confirm the process in order for it to start by pressing OK.
Step 15 - Wait for the process to finish. Do not disconnect your Android device or open any phone management tool for Android. Once it is finished, FoneDog will give you a notification of the completion of the process.
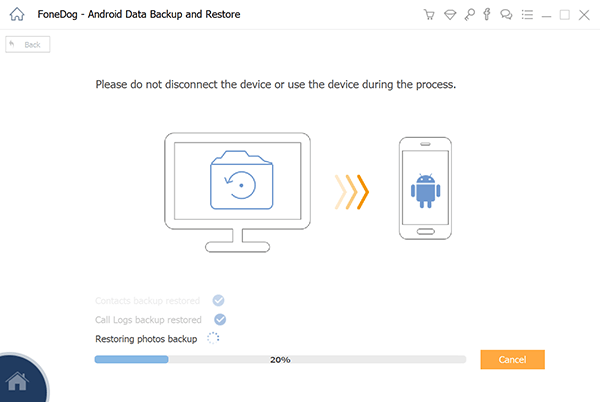
Tool #2: Dr. Fone
Dr. Fone has a Backup & Restore Tool for Android. It’s one of the fastest tools you can use to back up your data on Android devices. It also works with more than 8000 devices and has an easy-to-use interface. Below are the advantages of this tool:
* You can select which data to back up and do it with a few simple clicks.
* You can preview the files within the backup file.
* It supports more than 8000 Android devices.
* Data loss does not occur during the backup process and restoration process.
Here’s how to use it step by step:
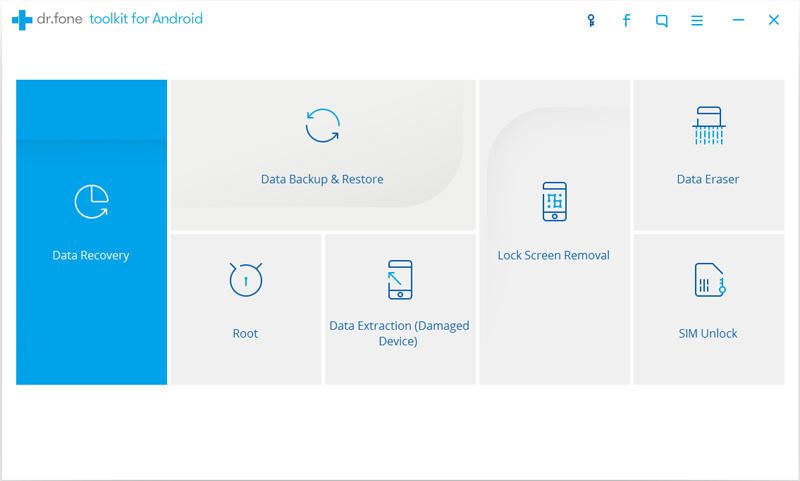
Step 01 - Open Dr. Fone within your computer.
Step 02 - Choose Backup & Restore.
Step 03 - Connect the Android device towards the computer device by utilizing the USB cable.
Step 04 - Dr. Fone should be able to recognize your device by now. Take note that you have to ensure that no other management tool for Android is open on your computer.
Step 05 - Under Backup, select the type of data you wish to backup. This is located under Backup. Dr. Fone has nine various file types which include audio, call history, messages, gallery, backup for android apps, calendar, video, and application data.
Step 06 - After you have selected the type of files to back up, press Backup in order to start the backup process. This will take a few minutes depending on the type and amount of data you are trying to back up.
Step 07 - Press View the Backup. This is located on the window’s bottom left side. This will allow you to view the contents of the backup that has been created during the process.
Step 08 - This step will start the process of restoring the backup to a device you wish. In order to start the process of restoring, press Restore.
Step 09 - Select the backup file within your computer that you wish to restore. Backups that are from same devices and other devices will be listed here.
Step 10 - Select the data type and the actual data to be restored.
Step 11 - Click Restore to begin the restore process.
Step 12 - The software will ask you to authorize the restoration process. Press OK to confirm.
Step 13 - After a few minutes, the process will be complete. Dr. Fone will show you the various file types that have been restored successfully. It will show you the ones that have failed as well.
Tool #3: MobileTrans Phone Transfer
MobileTrans Phone Transfer is a very useful tool that allows you to transfer data from one device to another. It also allows you to transfer data between iOS and Android devices. As such, this tool can also be used to back up your data from Android devices and save it to computer devices. When this happens, you can simply restore the backup especially when you need it most.
Below are the advantages of the said tool:
* Helps you move contacts from Android devices to iOS devices.
* Helps you move photos, contacts, videos, calendar, music, and messages from Android devices to iOS devices such as iPhones and iPads.
* Process of transferring files takes 10 minutes or less.
* You are given a free trial.
* You get a 7-day money-back guarantee.
* It is completely compatible with Mac 10.12 or Windows 10.
* It is completely compatible with service providers such as Verizon, AT&T, T-Mobile, and Sprint.
* It helps you transfer data from Samsung, HTC, Motorola, Nokia (and other brands) to various iPhone models that run on iOS 5, 6, 7, 8, 9, 10.
*It perfectly works with Samsung, Apple, HTC, Sony, LG, Huawei, and Google.
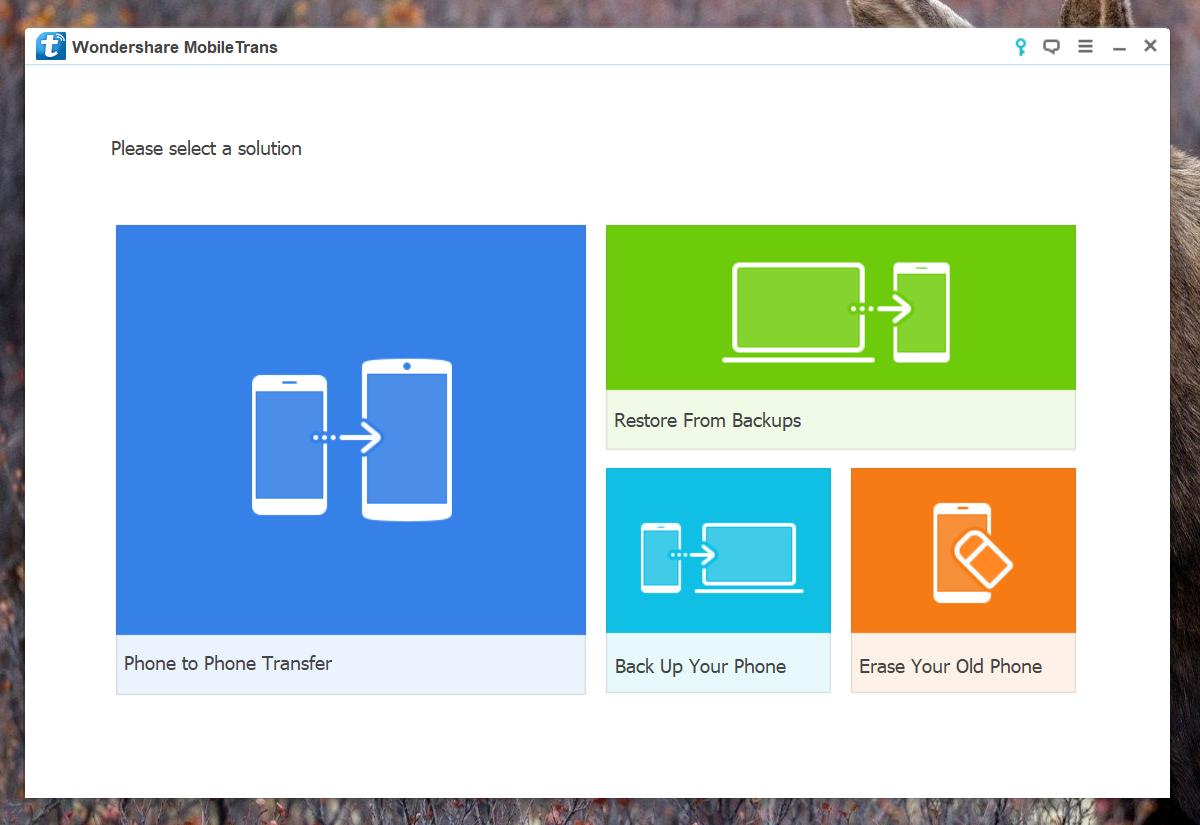
Here’s how to use the tool step by step:
Step 01 - Connect your Android device to your computer device.
Step 02 - Open MobileTrans on your computer device.
Step 03 - Press Back Up Your Phone.
Step 04 - Select the files you wish to back up.
Step 05 - Press Start Transfer. This will start the backup process.
Step 06 - After data is backed up, you can preview the data that is contained within the backup. You can do this by clicking on the pop-up window that appears.
Step 07 - Follow the actual path.
Step 08 - Save the actual file as you wish.
Tool #4: Helium
When you wish to purchase a new phone, it might be necessary to back up your applications and the data contained within it. This is to transfer your data from your old phone to the new phone. This is also true if you need to factory reset your Android phone.
Even though applications comes with cloud-sync support, gaming applications do not have this syncing feature. This is where Helium comes in. It allows moving of data from an Android phone to a tablet device. In this way, both devices are able to be used simultaneously. Also, you need to know that if you update the older version of the app, the application must also be backed up itself.
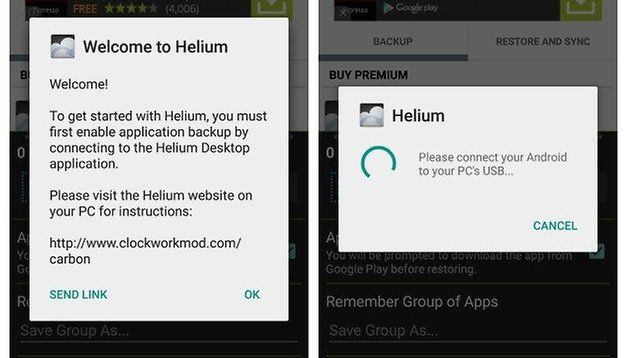
Step 01 - Install the application named Carbon within your desktop.
Step 02 - Connect the device towards the computer by utilizing the USB cable.
Step 03 - Open the application.
Step 04 - Enable Helium by utilizing the Carbon application.
Step 05 - When Helium has finished installing, it will display every application and data that can actually be backed up. It will also show those applications that aren’t supported by the system.
Step 06 - Choose the app you wish.
Step 07 - Press Backup.
Step 08 - Tick the option that states App Data Only. This is to create smaller backups which are comprised of data towards other backup locations including Internal Storage, Schedule Backup, Google Drive, and Add Cloud Storage Account.
Step 09 - Press the option you wish in order to finish the backup.
Backing up your apps and app data from Android devices is very easy. You can choose from the four tools we recommend above. The leader of the pack is FoneDog's Android Data Backup & Restore. The said tool has a lot of advantages and features that will help you backup your data and restore it when necessary.
Leave a Comment
Comment
Android Data Backup & Restore
Back up your Android data and selectively restore to Android
Free Download Free DownloadHot Articles
/
INTERESTINGDULL
/
SIMPLEDIFFICULT
Thank you! Here' re your choices:
Excellent
Rating: 4.6 / 5 (based on 62 ratings)