

By Nathan E. Malpass, Last updated: February 28, 2018
How to use Kies to Backup/Restore Apps and Setting on Galaxy S/Note?
“I want to back up my Samsung Galaxy S4, but I can’t seem to find a software that also includes apps and settings in the backups. A friend of mine suggested that I use Kies. I’ve just downloaded it from the Samsung website, but I have no idea how to use it. Can you help me out?”
Part 1. What is Kies?Part 2. Use Kies to Backup and Restore Apps and Settings on Samsung Galaxy S/NotePart 3. Use FoneDog Android Data Backup and Restore to Backup Data on Your Samsung Galaxy S/NotePart 4. ConclusionPart 5. Video Guide: How to Use Kies and Software to Backup and Restore Galaxy?
There are so many ways to backup and restore your Samsung Galaxy S or Note device. The first is with the use of a cloud-based storage such as Google Drive or Dropbox. Another is by syncing your data to your Google account. However, none can create a backup as comprehensive as Kies can.
It is a software designed by Samsung for its smartphones and tablets. It allows seamless data transfers from your Samsung device to the computer and vice versa. You can even restore your backups in case you’ve experienced a bad case of data loss. By using Kies, you can have your files back on your device, fast.

Backup and Retrieve Data on Samsung Galaxy S/Note
The software is not limited to backing up your contacts, messages, and photos. It can also perform backups of your installed apps and settings. That way, you can switch to a new phone and pick up right where you have left off.
With a backup of your settings, you can also perform a factory reset on your device without the hassle of setting your ringtones and wallpapers again after. You can even enjoy the same screen brightness and volume that you’re used to! You can also use it to update your device’s firmware and install apps.
There are two current versions. The first is the Kies 2.6, which supports gadgets released before Galaxy Note 3. The newer version, Kies 3, can be used with newer devices running on Android 4.3 or higher. In this post, we shall teach you how to use Kies 3 to back up and restore apps and settings on your Samsung Galaxy S/Note.
Backup Apps and Settings
Kies can be installed on both Windows and Mac computers. Once you have downloaded the appropriate version for your Samsung device and computer, simply wait for the installation to complete.
Step 1. Connect Samsung Galaxy S or Note device to the computer.
Run Kies on your PC and connect your Samsung smartphone or tablet. Once the software has detected your device, head to the Backup/Restore tab. Afterwards, click Restore data.
Launch Kies 3 and connect your smartphone or tablet with a USB cable. Wait for the software to detect your connected device. The basic information of your device will appear on the screen once the software has detected it.
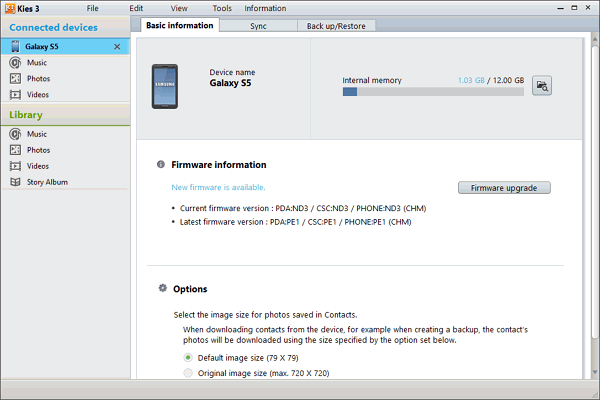
Step 2. Select Samsung's Apps and Settings for Backup
You may also opt to choose specific ones. To do that for your apps, click on the Select individually button beside Application. You will then be directed to a window to choose the apps that you want to create a copy of. For your settings, refer to the options below Preferences.
There are 3: Home Screen, Lock Screen, and Other Preferences. Ticking the first two will save your wallpapers, while the third will back up miscellaneous settings such as your screen brightness and ringtones.
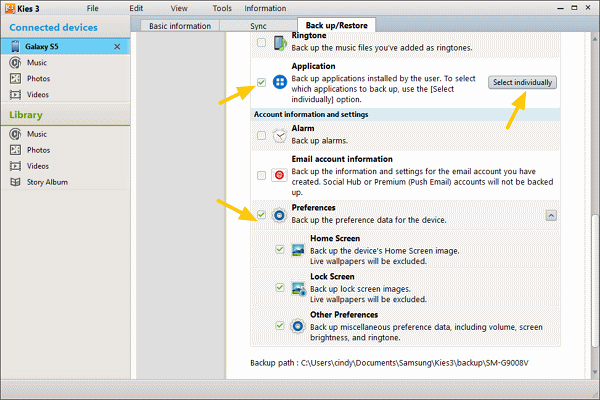
Step 3. Start the Backup of Your Apps and Settings.
Once you have chosen all apps and settings that you wish to back up, select Backup. You can find the button on the top portion of the window. A small window will show you the progress of the backup.
You may cancel the backup at any time by hitting Cancel. Do not disconnect your device from the computer while the backup is ongoing. You will be notified if the backup is complete.
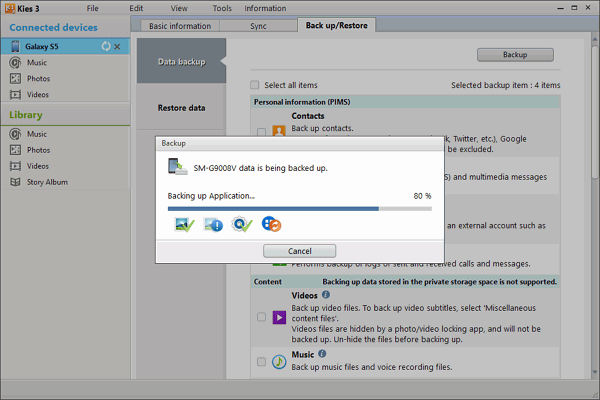
Step 4. Restore Apps and Settings on Samsung Galaxy S and Note.
Choose the backup file that you want to restore. Click the Select folder to look for the file. You have the option to retrieve all data or select specific items.
If you want to get back all files, tick Select all items. If you want to choose your files one by one, click the Select individually button beside Application. For settings, mark the items that you want to restore.
Once you’re done with your selection, press the Restore button on top of the window. Your Galaxy S/Note will reboot to complete the restoration.
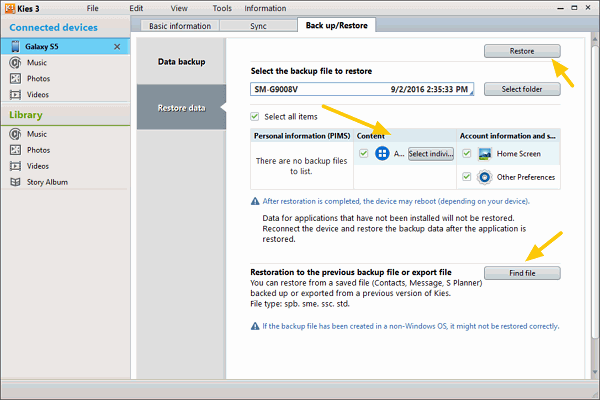
Backup and Recover Data from your Samsung Galaxy S/Note
Now that you have a backup of your apps and settings, why not back up your important files too? Don’t risk losing your SMS, contacts, call logs, documents, and media files. Download FoneDog Android Data Backup and Restore Toolkit now.
With its backup feature, you get to save a copy of your device’s files to your PC. And when the time comes that you need them back, use its restore feature and retrieve your data as if nothing happened. The good news is that one software supports all devices under the Galaxy S and Note series. Refer to our tutorial below to get started.
Follow the steps below:
Launch FoneDog Android Toolkit and select Android Data Backup and Restore from the main menu. Connect your smartphone or tablet to the PC with a USB cable.

From the two options, select Device Data Backup. You will be directed to a list of supported file types. The software will automatically mark all data types for back up. However, you can also select a few file types to include in the backup. Mark your desired items. Hit Start if you’re satisfied. The backup process will begin promptly

Read More:
Complete Guide for Samsung Kies
Click Device Data Restore from the choices. You will see the available backup files on the screen. Choose one and click Start.

By default, all files have been selected for restoration. You may also choose to restore a select group of files. Mark the applicable items, and hit Restore and OK to begin retrieving your data. When the restoration process is complete, you will be able to view and access your files on your device.

Kies is an excellent backup tool for Samsung Galaxy S and Note users. Its reliable features are worth exploring and a breeze to use. But if you’re in search of a way to back up your valuable files, you can go straight to FoneDog Android Toolkit’s Android Data Backup and Restore.
Did you know that the software also doubles as a data recovery software? That means you can still retrieve your deleted files. You can also use the same program to extract files from damaged phones. With so many uses, nothing should stop you from downloading FoneDog Android Toolkit on your computer.
Leave a Comment
Comment
Android Data Backup & Restore
Back up your Android data and selectively restore to Android
Free Download Free DownloadHot Articles
/
INTERESTINGDULL
/
SIMPLEDIFFICULT
Thank you! Here' re your choices:
Excellent
Rating: 4.7 / 5 (based on 72 ratings)