

By Nathan E. Malpass, Last updated: May 12, 2025
Switching to a new Samsung phone or a different Android device can be an exciting prospect, but it often comes with the daunting task of transferring your valuable data, such as contacts, photos, messages, and apps. To make this transition seamless and stress-free, it's crucial to back up your Samsung phone properly.
In this article, we will walk you through the process of how to back up Samsung phone to transfer to new phone. Whether you're upgrading to a new Samsung model or making the switch to a different Android smartphone, our comprehensive guide will equip you with the knowledge and tools to complete the data transfer with ease. Let's get started on this journey to a worry-free transition and protect your cherished memories and important information.
Part 1. Basic Ways to Back Up Samsung Phone Data to New PhonePart 2. One Click to Back Up Samsung Phone Data to New PhonePart 3. Summary
How to back up Samsung phone to transfer to new phone? Using Samsung Cloud is a convenient and secure way. Samsung Cloud is a cloud storage service designed for Samsung Galaxy devices, enabling users to back up, sync, and restore their data seamlessly. It safeguards personal content such as contacts, calendars, notes, and device settings, ensuring that important information is preserved and easily transferable to new devices.
Follow these steps to back up your Samsung phone and transfer the data to your new phone seamlessly.
Step 1: Set Up Your Samsung Cloud Backup
Step 2: Choose What to Back Up
Under "Backup settings," you can toggle the switches for various types of data you want to back up, such as Contacts, Gallery, Calendar, and more. Select the data types that are relevant to you.
Step 3: Initiate the Backup
Tap "Back up now" to begin the backup process. Your Samsung phone will start uploading the selected data to your Samsung Cloud account. The time this takes depends on the amount of data you have.

Step 4: Verify Your Backup
To ensure your data is safely backed up, you can go back to "Samsung Cloud" and check the backup status. It's essential to confirm that the backup is complete.
Step 5: Transfer Data to Your New Phone
2025 Updated: It's important to note that Samsung Cloud's backup capabilities have evolved over time. While it previously supported photo and video backups, this functionality has been discontinued in favor of integration with Microsoft OneDrive for media file synchronization
Samsung Smart Switch is a versatile tool that allows you to both back up your Samsung phone and transfer data to a new device, whether it's another Samsung phone or a different Android device. Here's how to back up Samsung phone to transfer to new phone using Samsung Smart Switch:
Step 1: Install Samsung Smart Switch
If you don't already have Samsung Smart Switch on your phone, download it from the Google Play Store and install it.
Step 2: Open Samsung Smart Switch
Launch the Samsung Smart Switch app on your Samsung phone.
Step 3: Connect Your Phone to Your Computer
You can use a USB cable to connect your Samsung phone to a computer. If you prefer wireless transfer, connect both devices to the same Wi-Fi network.
Step 4: Choose Backup
In the Samsung Smart Switch app, select the "Backup" option.
Step 5: Select Data to Back Up
Choose the types of data you want to back up. You can select items such as contacts, photos, messages, and apps.
Step 6: Start the Backup
Click "Backup" to begin the process. The app will start creating a backup of the selected data.
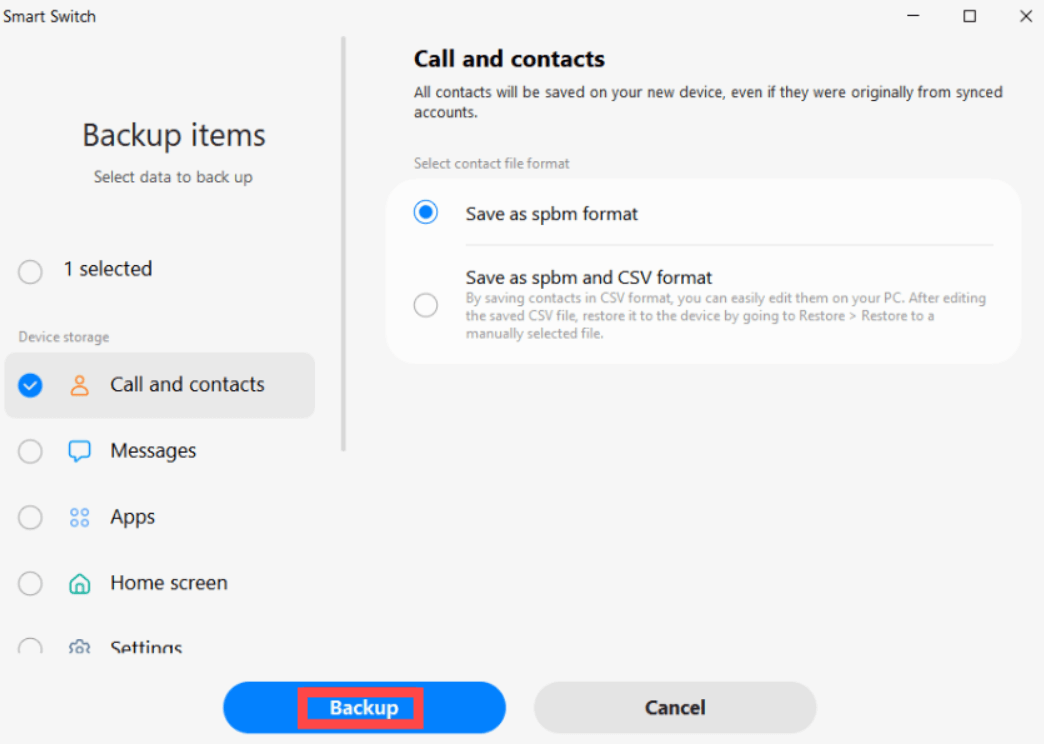
Step 1: Install Samsung Smart Switch on the New Phone
Install Samsung Smart Switch on your new phone. You can find it in the app store, whether you're using another Samsung device or a different Android phone.
Step 2: Open Samsung Smart Switch on the New Phone
Launch Samsung Smart Switch on your new device.
Step 3: Connect the New Phone to the Old Phone
Use a USB cable or connect both phones to the same Wi-Fi network.
Step 4: Select "Receive Data" on the New Phone
On your new phone, select "Receive data" to initiate the transfer.
Step 5: Choose Transfer Method
You'll be prompted to choose the source device. Select the old Samsung phone from which you want to transfer data.
Step 6: Select Data to Transfer
Choose the types of data you want to transfer. Samsung Smart Switch will display a list of items from the backup. Select the data you wish to transfer.
Step 7: Begin Data Transfer
Click "Start" to begin the data transfer. The new phone will start receiving and restoring the selected data.
Samsung Smart Switch simplifies the process of both backing up your Samsung phone and transferring data to a new phone. It's a versatile tool that ensures a smooth transition, whether you're upgrading to a new Samsung model or switching to a different Android device.
Google Drive is a popular and versatile platform for not only backing up your Samsung phone but also transferring data to a new device, regardless of its brand. Here's how to use Google Drive for both backup and data transfer:
Step 1: Connect to Wi-Fi and Sign in
Ensure that your Samsung phone is connected to a Wi-Fi network and signed in with your Google account. If you don't have a Google account, you can create one.
Step 2: Access Google Drive
Open the Google Drive app on your Samsung phone. If you don't have it, download it from the Google Play Store.
Step 3: Upload Your Data
In the Google Drive app, tap the "+" icon or "New" and select the type of data you want to back up, such as photos, documents, or other files.
Step 4: Choose Files to Upload
Select the files or folders you want to back up. You can select specific files or upload entire folders.
Step 5: Start the Backup
Tap "Upload" or the equivalent option to start the backup process. Your selected files will be uploaded to your Google Drive account. The time this takes depends on the amount of data you're uploading.
Step 1: Set Up the New Phone
Turn on and set up your new phone. During the initial setup process, sign in with the same Google account you used for the backup.
Step 2: Sync Google Account
In the new phone's settings, navigate to "Accounts" or "Cloud and accounts" and select "Google." Ensure that the sync option is enabled for the Google account you used for the backup.
Step 3: Access Google Drive
Download the Google Drive app from the app store on your new phone if it's not pre-installed.
Step 4: Retrieve Data
Open the Google Drive app on your new phone and access the files you uploaded from your old Samsung phone.
Step 5: Download Data
Select the files or folders you want to transfer to the new phone and tap the download or save option. This will save the files to your new device.
Google Drive offers a seamless way to back up your Samsung phone's data and transfer it to a new device. By utilizing your Google account, you can effortlessly sync and access your data, making it a convenient option for both backup and data migration, even if you're transitioning to a non-Samsung device.
Dropbox is a popular cloud storage service that can be used to back up your Samsung phone's data and facilitate data transfer to a new device, including non-Samsung devices. Here's how to back up Samsung phone to transfer to new phone using Dropbox:
Step 1: Download and Install Dropbox
If you don't already have the Dropbox app on your Samsung phone, download it from the Google Play Store and install it.
Step 2: Sign In or Create an Account
Open the Dropbox app and either sign in with your existing account or create a new one.
Step 3: Upload Your Data
In the Dropbox app, tap the "+" or "Upload" icon to select the type of data you want to back up, such as photos, documents, or other files.
Step 4: Choose Files to Upload
Select the specific files or folders you want to back up to Dropbox.
Step 5: Start the Backup
Tap "Upload" or the equivalent option to begin the upload process. Your selected files will be uploaded to your Dropbox account. The time this takes depends on the amount of data you're uploading.
Step 1: Download and Install Dropbox on the New Phone
Install the Dropbox app on your new phone from the respective app store, whether it's a Samsung device or another Android device.
Step 2: Sign In
Open the Dropbox app on your new phone and sign in with the same Dropbox account you used for the backup.
Step 3: Access Your Data
In the Dropbox app on your new phone, navigate to the folders and files you uploaded from your old Samsung phone.
Step 4: Download Data
Select the files or folders you want to transfer to the new phone and tap the download or save option. This will save the files to your new device.
Dropbox provides a straightforward way to back up your Samsung phone's data and transfer it to a new device. Your files are stored in the cloud, making them easily accessible on any device with the Dropbox app, which ensures a convenient and efficient data migration process, regardless of your new device's brand.
FoneDog Android Data Backup and Restore is a versatile and user-friendly software designed to make the process of backing up your Samsung phone and transferring data to a new phone a breeze. This powerful tool offers a range of features that make it an excellent choice for data management and migration.
How to back up Samsung phone to transfer to new phone? Read the guide below so it will be easier for you to use this best Android backup software for PC and Mac.
Step 1: Download and Install FoneDog Android Data Backup & Restore
Start by downloading and installing the FoneDog Android Data Backup & Restore software on your computer.
Step 2: Launch the Software
Open the software and choose the "Android Data Backup & Restore" option from the main interface.

Step 3: Connect Your Samsung Phone
Connect your Samsung phone to your computer using a USB cable.
Step 4: Enable USB Debugging
Ensure that USB debugging is enabled on your Samsung device. If it's not enabled, follow the on-screen prompts to do so.
Step 5: Select Backup Option
In the software, select the "Device Data Backup" option to start the backup process.

Step 6: Choose Data Types
Select the types of data you want to back up from your Samsung phone. You can choose from a variety of categories, such as contacts, messages, photos, and more.

Step 7: Start Backup
Click "Start" to initiate the backup. The software will begin backing up the selected data from your Samsung phone.
Step 1: Download and Install FoneDog Android Data Backup & Restore
Ensure that FoneDog Android Data Backup & Restore is installed on your computer.
Step 2: Launch the Software
Open the software and select the "Android Data Backup & Restore" option.
Step 3: Connect Your New Phone
Connect your new phone to your computer using a USB cable.
Step 4: Select Restore Option
In the software, choose the "Device Data Restore" option.
Step 5: Choose Backup File
How to back up Samsung phone to transfer to new phone? Select the backup file from your previous Samsung device. The software will display a list of available backups.
Step 6: Select Data to Restore
After choosing the backup file, you can preview the data within it. Select the specific items you want to restore to your new phone.

Step 7: Start Restore
Click "Start" to initiate the data transfer. FoneDog will restore the selected data to your new phone, ensuring a seamless migration process.
FoneDog Android Data Backup & Restore simplifies the process of backing up your Samsung phone and transferring data to a new device, making it a reliable and efficient choice for managing your data and ensuring a smooth transition to your new phone.
How to back up Samsung phone to transfer to new phone? In this comprehensive guide, we've explored multiple methods for backing up your Samsung phone and transferring your data to a new device. Whether you opt for Samsung Cloud, Samsung Smart Switch, Google Drive, or FoneDog Android Data Backup & Restore software, the goal remains the same: safeguarding your valuable data and ensuring a seamless transition.
Each method offers its own advantages, from convenience and accessibility to comprehensive data coverage. Samsung Cloud and Samsung Smart Switch are great choices for Samsung-to-Samsung transfers, while Google Drive provides an option for cross-brand migrations.
Additionally, FoneDog Android Data Backup & Restore stands out with its user-friendly interface, wide compatibility, and flexible backup and restore options. With these tools at your disposal, the process of upgrading to a new phone can be a stress-free and smooth experience, preserving your cherished memories and essential information.
Leave a Comment
Comment
Android Data Backup & Restore
Back up your Android data and selectively restore to Android
Free Download Free DownloadHot Articles
/
INTERESTINGDULL
/
SIMPLEDIFFICULT
Thank you! Here' re your choices:
Excellent
Rating: 4.7 / 5 (based on 97 ratings)