

By Adela D. Louie, Last updated: August 5, 2020
Are you worried about your text messages that might get lost on your phone? Do you want to know how you can back them up to keep them safe so you can easily restore them just in case something happens to your phone? If so, then keep on reading this post because we are going to show you here on how you can do an SMS backup to Gmail account easily.
Text messages on our smartphone devices are one of the most important data that we have. This is also considered to be one of the traditional ways of how you can communicate with other people. And that sometimes, there are certain text messages that actually contain important information that we need to keep safe.
That is why backing your data on your Android device is one of the things that you should be considering to do. This way, you will be able to keep those important conversations or text messages safe in the case that something might happen to your phone or you mistakenly delete them.
And one way that you can backup your SMS is by using your Gmail account. And doing this method is very easy and simple. So, if you would like to know how you can make an SMS backup to Gmail, then go ahead and read until the end because we are definitely going to show you that.
After several years of writing software for Android devices, we have created a professional tool for Android users to backup data with ease.
Here is a tip for you: Download FoneDog Android Data Backup & Restore to be the best alternative for Gmail to backup data in the safest and easiest way. For you to do the backing up on your own, we have gathered some excellent solutions below.
Part 1: Things You Need Before Doing An SMS Backup to GmailPart 2: Simple Steps on How to Do An SMS Backup to GmailPart 4: Conclusion
Losing your text messages on your Android device is very easy. It could be because of accidental deletion or due to switching from one phone to another. So, doing an SMS backup to Gmail is very easy. And again, this one thing that you should consider in doing. But before you go ahead and do an SMS backup to Gmail, here is what you will be needing to first.
Technically speaking, you can look up to your advanced settings of the SMS Backup+ for you to be able to reconfigure it so that it can work on any IMAP server. But since that your Android phone is compatible with working with your Gmail account, then you can opt not to touch anything from here.
So, now that you know the things that you need before doing an SMS Backup to Gmail, we can now proceed with the process. In this part, you have to make sure to follow the methods below in order.
The SMS Backup+ will be needing access to your IMAP to your Gmail account so that it can work properly. So, what you will be needing to do is to go to your Gmail account that you are going to use and check on its status.
And then, go ahead and sign in to your Gmail account and then head to its Settings. And from the Settings page, go ahead and choose on Forwarding and POP/IMAP option. And after that, go ahead and put a checkmark beside the Enable IMAP option. And then, head down to the bottom of the page and then click on Save Changes to confirm the changes that you made. And after that, you now had configured your Gmail account to your IMAP.
Using your Gmail account, the IMAP option is now enabled. Then, the next thing that you will be needing to do is to have the SMS Backup+ application be installed on your Android device. You can get this application from your Google Play Store. And once that you were able to install the SMS Backup+ on your Android phone, you can now go ahead and configure it. And once done, go ahead and launch the app on your Android phone.
Then, go ahead and connect to your Gmail account. All you have to do is to tap on the Connect button. Then, any Gmail account that you have used on your Android device will show up on your screen. From there, just go ahead and click on the Gmail account that you are going to use for you to backup your text messages.
And after that you were able to choose the Gmail account that you want to use, go ahead and give it permission. And after that, the backup process of your SMS will then start. So, from here, all you need to do is to tap on the Backup button on your screen. And after choosing that option, the backup process of your text messages will then start.
The process of backing up your text messages on your Android phone will depend on how much text messages are there to backup. And if you want to make sure that your text messages are really backing up to your Gmail, then you can go ahead and log in to your Gmail account using your Web browser. And from there, you will be able to see the label located on your sidebar. So go ahead and click on it.
This step is actually optional for you to do. Just in case you are lazy to do a manual backup of your text messages on your Android phone, then you can opt to turn on the automatic backup option. And for you to do this, go to the main screen of the application and then choose Auto backup option for you to enable it. And after that, go ahead and tap on the Auto backup settings so you can configure on when it does its automatic backup. You can also have it set up to do a backup when your Android phone is connected to a Wi-Fi connection.
And once that you are done setting up the automatic backup on your Android phone, go back to the main page and then choose Advanced Settings. From there, you can have the option to change the settings of your backup. From the Backup option, you may also find some settings that can be useful to you.
Now, if you are looking for another way on how you can backup your text messages on your Android phone aside from using Gmail, then we also have one great alternative that you can use. And that is by using third-party software called the FoneDog Android Data Backup and Restore.
This FoneDog Android Data Backup and Restore is one best tool that you can use in order for you to backup and restore your text messages from your Android phone. And aside from your SMS, you can also backup some other data such as your contacts, call history, photos, videos, WhatsApp, and so much more. Plus, using this program is very easy to use and safe as well because it will not overwrite any of your data from your Android phone.
Go ahead and download the FoneDog Android Data Backup and Restore from our official website and then install it on your computer. And once that you are done with it, follow the steps below on how to backup your text messages from your Android phone.
Go ahead and open the FoneDog Android Toolkit on your computer by double-clicking on it and then plug in your Android phone to your computer using your USB cable. Then, on the main interface of the program, simply click on the Android Data Backup and Restore option.
After that, go ahead and click on the Device Data Backup option from your screen. And then, the FoneDog Android Data Backup and Restore will show you all of the data types that you can backup.
So, from the list of data types that the FoneDog Android Data Backup and Restore can support to work with, you can go ahead and simply click on the Messages box. And then click on the Start button.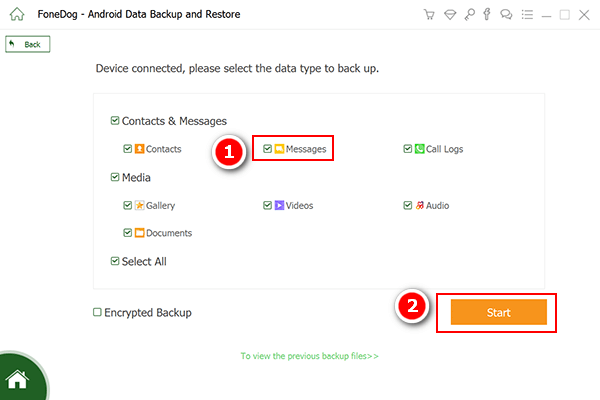
After clicking on the Start button, the FoneDog Android Data Backup and Restore will start to backup your text messages from your Android phone. This process will depend on how large your file is. Also, please do not use your Android phone while the process is ongoing. And then click on the OK button once that the backup is complete.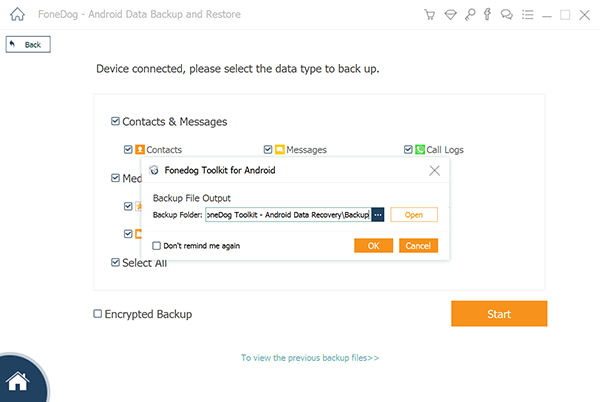
And if you want to restore your SMS to your computer or to another Android device, you can also use the same program. And in order for you to do this, here is what you need to do.
Simply launch the program and then choose the Device Data Restore option. And after that, the FoneDog Android Data Backup and Restore will show you all of the backup files that you have. From there, go ahead and choose the backup that you just made. You can choose it according to the time and the date that the backup file was created. And after choosing the backup file, go ahead and click on the Start button.
And after that, the program will show you all of the data types that it contains. So from here, go ahead and simply click on Messages. Then, you can preview all of the text messages that you have backed up from your Android phone.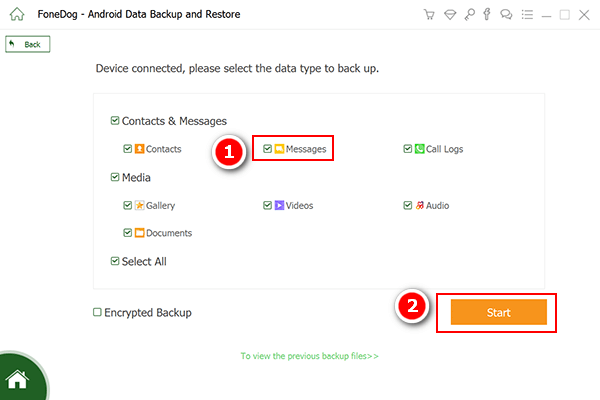
And then, from the list of text messages on your screen, go ahead and simply choose all of the SMS that you want to restore. You can click on them one by one, or you can also choose to click on the Select All button in order for you to restore all of the SMS that the folder contains.
And then, once that you are done with choosing all of the SMS that you want to restore, you can now go ahead and click on the restore button which is located at the bottom of your screen. And then, the FoneDog Android Data Backup and Restore will ask you to confirm the process that you are about to do. Here, all you have to do is to click on the OK button to confirm. Then the process of restoring your text messages will now begin. So all you got to do is to wait for the restoring process to complete.
NOTE: Please make sure that you do not disconnect your Android device from your computer while you are on the process of restoring your data. Also, make sure that you do not launch any phone management application to prevent any interruption of the process.
Now, after reading this post, you now know how to do an SMS backup to Gmail easily. This process is a very simple thing to do and that you can do this without the need of an expert. However, backing up your data using your Gmail has a limited data type that it can support.
So, in case you have more than your text messages that you need to backup, then the best way to do it is by using the FoneDog Android Data Backup and Restore. By using this program, you will be able to back up some other important data from your Android device such as your photos, your videos, contacts, WhatsApp, audios, call history, and so much more. Plus, it is very safe to use as well.
Leave a Comment
Comment
Android Data Backup & Restore
Back up your Android data and selectively restore to Android
Free Download Free DownloadHot Articles
/
INTERESTINGDULL
/
SIMPLEDIFFICULT
Thank you! Here' re your choices:
Excellent
Rating: 4.5 / 5 (based on 105 ratings)