

By Nathan E. Malpass, Last updated: May 29, 2020
Want to make Samsung messages backup? We’ve got a rundown on tools, methods, and platforms you can use to back up your SMS from Samsung devices and even recover deleted messages on your other Android devices.
In this age, we need to make everything is safe. We protect our family, our homes, and our belongings. We take care of our health and our finances. Well, the same goes for your data. You have to protect your files (or data) to make sure they are secure and have privacy.
That’s why if you own a Samsung phone, you must ensure that you make a Samsung messages backup to protect important SMS. In this way, messages that contain important information such as dates, addresses, and work-related data are protected.
You don’t want to lose a message your boss sent you on how to make that document, do you? Well, neither do we. Thus, we must take measures into our own hands to ensure we are protected from data loss.
Here, we will discuss various methods on how to back up your SMS from your Samsung device. It ranges from using tools to back up Samsung on PC, using Google, and using Samsung’s built-in services. Hop on in to learn how to do it!
Part 1: Can You Actually Make A Samsung Messages Backup?Part 2: How to Back up SMS from Samsung DevicesPart 3: Other Ways to Make Samsung Messages BackupPart 4: Conclusion
In the past, it wasn’t possible to back up your messages. only files such as audio, video, and documents can be backed up through a physical storage device. These devices range from USB sticks to SD cards to full-fledged computers.
Fortunately, things have changed in the present. Technological advancements have made possible the ability to back up different types of data. Now, even your call history can be backed up! That was impossible decades ago.
Making a backup of your messages on Samsung devices can be very easy. It’s not difficult due to various software and cloud storage services. Sometimes, you just have to set it up once and you don’t have to do it ever again.
once set up, you can easily transfer messages if you switch devices. And, you can even back up even through cross-platform moves. Thus, we will let you know how to backup SMS to Mac and Windows computers in a few steps.
The best option to make Samsung messages backup files is through the use of third-party tools available. There is a multitude of this software in the market. However, one brand stands out from the rest – FoneDog Android Data Backup & Restore.
It backs up all types of files within Samsung devices including call history, messages, gallery photos, videos, audio, and contacts, among others. These data are 100% secure and are privately-held within the storage device you choose (e.g., macOS or Windows computers).
Aside from Samsung, FoneDog supports a wide range of Android devices including smartphones and tablets. Encryption of backup files is also possible with the software making sure only you know the password to them.
Here are the steps to make Samsung messages backup files using FoneDog:
First, download the software from its official website here. Then, install it by following the instructions on the screen. In the last part of this step, you have to launch the software and connect the Samsung device to the computer using the USB cable.

Now, choose “Device Data Backup” once FoneDog recognizes your device. Then, all files will be recognized. Choose Messages as the type of file you wish to backup.

Then, click “Encrypted Backup” if you wish to make a password-protected backup file. Click “Start” after this and then wait for the process to complete. once finished, FoneDog will prompt you of the details. Click “OK” and then simply eject your Samsung smartphone or tablet from the computer.

There are a lot of other options you can choose if you wish to make a Samsung messages backup. In this case, we’re looking at options such as cloud storage services and Samsung’s built-in platforms. Check them out below:
We’re going to use Samsung’s cloud storage services in this case. For the process to be complete, start by pressing “Settings” within your Android device. Then, press “Account And Backup.” After you have been shown the new options, tap on “Samsung Cloud.”
Scroll down the interface to see the option that says you should back up the phone. Click this option. on the screen that appears next, choose the type of content you wish to back up. In this case, you’re going to choose “Messages.”
If you wish to back up every file type, then you can choose the option “Select All.” once you are ready to start the process, press the “Back up” button. Wait for the process to complete and then press “Done.”
to save storage space within your Samsung Cloud, you can also delete data. to do this, go to “Settings” and then press “Accounts and Backup.” After that, tap on “Samsung Cloud.” Then, swipe towards the option that says “Delete Backup” and press this option. Choose the backup data you’re willing to delete. When you’re sure about it, press “Delete.” And then confirm the process by pressing “Delete” again.
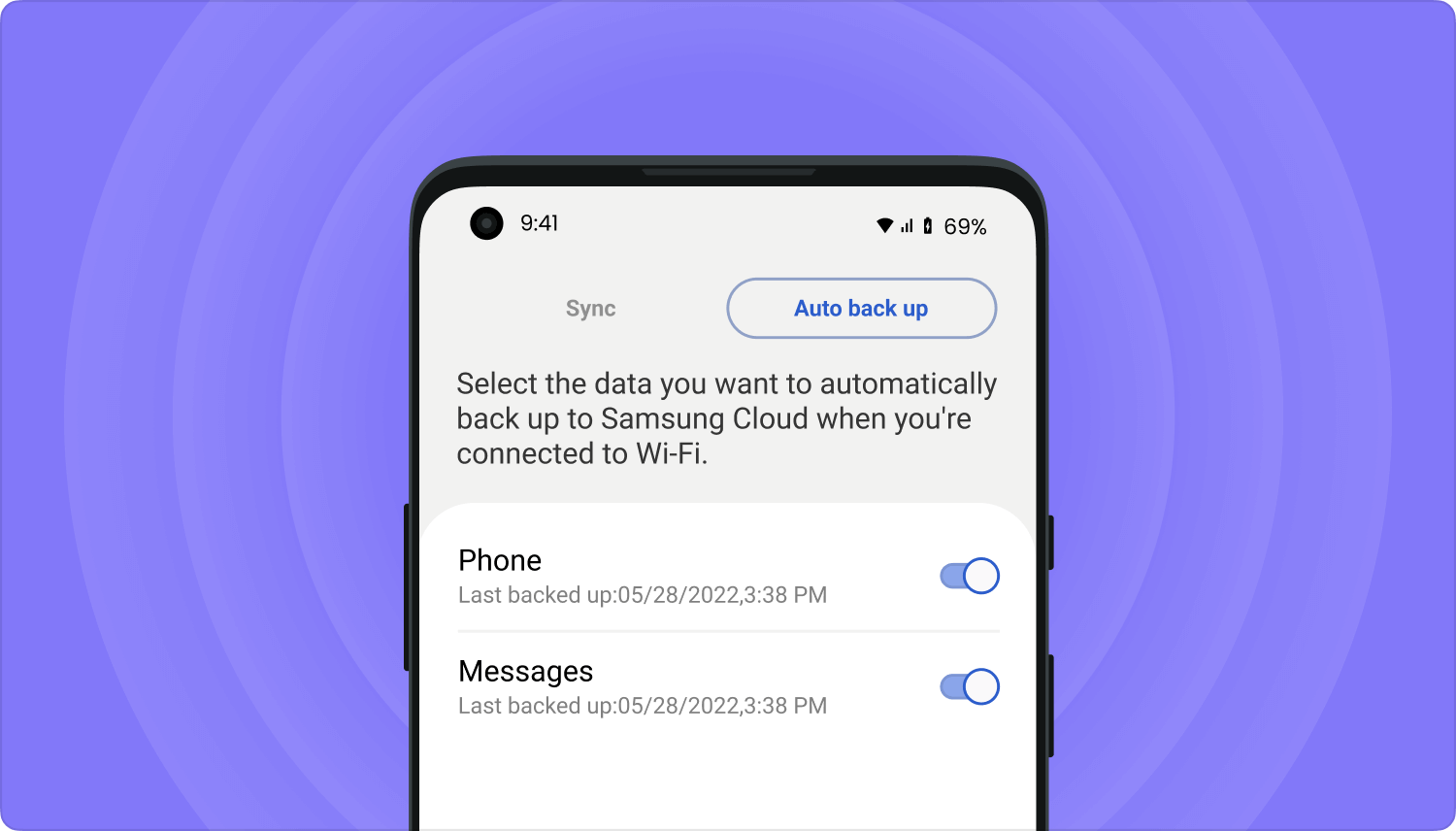
Data, including messages, can be automatically backed up every 24 hours. However, it is necessary for your phone to be connected to a Wi-Fi network. Plus, it has to be charging and the display must be turned off for a minimum of an hour. Automatic backups to the Samsung Cloud allow you to choose which type of files you wish to put into the storage service.
To do this, tap “Settings” within your phone and then choose “Accounts And Backup.” After this, press the option for “Samsung Cloud” and press “Sync And Auto Backup Settings.” Tap the tab for “Auto Back up.” In the interface, you are able to adjust the various options you wish to back up automatically. Press “Switch” located right next to the desired applications.
When you activate automatic backups, you are ensuring that the storage cloud account is safe from being deleted. However, accounts or data types that haven’t been used within 12 months can be subject to being deleted. And, if the storage account is full, the content won’t be backed up automatically.
This method is recommended by Samsung itself. If you wish to start to back up your data, ensure that your computer meets the minimum system requirements for Smart Switch. Check out the page for Smart Switch to make sure the Windows PC or macOS computer has the required specifications.
First, you have to connect the Samsung device to the computer by using its USB cable. Then, press “Allow” on your smartphone. Then, launch the Smart Switch app on your computer and press the option to “Backup.” The computer will back up your data automatically including your Samsung SMS. once the process is done, it will inform you of it. By now, you should press “OK.”
First, you have to create a Samsung account within their official page. Then, go to the “Settings” application within your phone and click “Account & Backup.” Choose the option for “Backup & Restore.” Then, under the section “Samsung Account,” select the icon for “Back up Data.”
Tap the type of data you wish to back up. In this case, you have to choose “Messages” as one of them. After you have chosen different file types, choose “Back up.” Wait for the process to complete. Then, press “Done.”
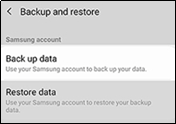
to make a Samsung messages backup, you can also use your Google account. Again, you should visit “Settings” within your device and then click “Accounts & Backup.” Choose the option for “Backup & Restore” and toggle the option for “Back up My Data” on. After this, choose “Google Account” and press “Back up Now.” once the backup process is complete press “Done.”
People Also ReadHow to Back up Photos on Samsung Galaxy S6How to Install FoneDog Android Data Recovery
Six methods were given – a lot of options to choose from when you want to create a Samsung messages backup. These options range from using cloud services of Samsung, Google accounts services, and FoneDog Android Data Backup & Restore.
Each method has its pros and cons and you have to choose what’s best for you. However, we do recommend using FoneDog because you can encrypt your backup file instantly with the software through its interface.
The great thing about these methods is that they actually work. And, they’re very easy to implement. So, if you’re up for your suggestion and you want to get FoneDog, try out the tool by downloading Android Data Backup & Restore here. Never lose your important messages and data again with FoneDog!
Leave a Comment
Comment
Android Data Backup & Restore
Back up your Android data and selectively restore to Android
Free Download Free DownloadHot Articles
/
INTERESTINGDULL
/
SIMPLEDIFFICULT
Thank you! Here' re your choices:
Excellent
Rating: 4.8 / 5 (based on 103 ratings)