

By Nathan E. Malpass, Last updated: October 31, 2018
Smartphones started to become popular around the mid-'90s wherein the very first one that came out was the Simon Personal Communicator created by IBM.
A touchscreen device that could send and receive emails, faxes and even cellular pages aside from making and receiving phone calls. The term "Smartphone" though became popularly used by the year 1995.
Since then a lot of developments have been made that nowadays people have turned to their devices not only for communication but for so many other uses.
With all the technological advancements made to devices, we as users accumulate tons of valuable files and data that we keep stored in them. But no matter how careful we are there will be instances like our device may malfunction or one of the worst case scenarios it gets stolen.
There will be a question of security as to what will happen to all the contents. That's where backups come into play. It gives users the ability to protect valuable content and secure it in such a way that whatever unfortunate event may happen to the device there will be a way to recover all the data in it.
In this article, you will find that there are several backup apps out there that people use. Read on to find out which is the best android backup app for your needs.
Part 1: Popular backup apps deemed best by Android usersPart 2: Why the FoneDog Toolkit-Android Data Backup and Restore is the best pick for youPart 3: ConclusionVideo Guide
People Also ReadThe Best Software for Samsung BackupBackup and Restore Your Data on Android Devices
This app as the name implies allow users to create backups of Apps, contacts, and messages. You can choose to have it stored in your Google Drive or change the path to have it saved in your SD card so you can easily have it restored when you need it.
It can also be set to do an automatic backup so even if you forget to do it regularly you won't need to worry too much about losing any data. Downside though is that it doesn't allow backup of app data and settings.
For rooted phone users, this app is considered the best. It's been around ever since the early release of Android versions and still works even with the recent ones.
It has a free and paid version, both of which are ad-free. The only difference is you can only set up automatic back up when you purchase the premium version.
It's a more recently released app for Android backup and restoration. It allows users to either choose to save their backups to their SD or directly to their computer's.
Now for additional features like being able to upload data to cloud storage i.e. Google Drive, Dropbox all you have to do is upgrade to the premium version.
What makes this app popular is it's fast backup process and also the ability to share APK files to other users with just one tap. It can also record and back up phone call recordings for both sides.
One thing though is if you have important bookmarks that you access through a third party tool then Super back up won't be able to backup and restore that information.
Android users find that this app is quite different since it also allows you to use the backup and restore feature with an On the Go (OTG) USB device. It makes it convenient for people who are always out and about.
Although users have noticed that when you upgrade to the premium version to use cloud storage it only gives you an allowance of 100MB or that sometimes it is hard to do a restore of backed up data from the cloud storage. 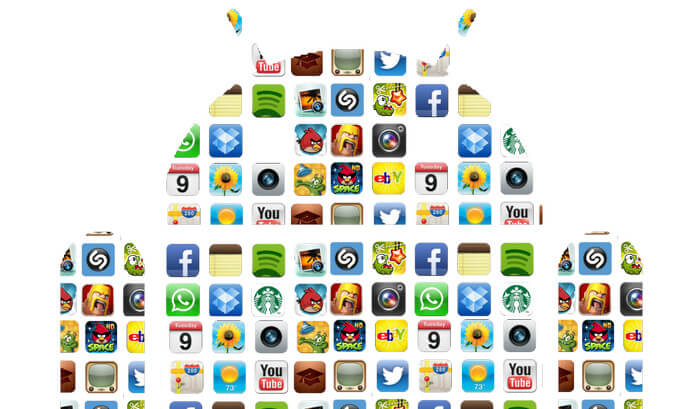
With so many stuff you have stored on your device it is essential that you have a way to keep safe if not all but most of them that you really need and value.
It may be photos of your daughter's first smile, a video of your son's first soccer game practice or the contract sent to you by your boss saying you got promoted.
Our devices are not just means of communication anymore so that's why apps have been developed to back up and restore important data. The Android toolkit developed by FoneDog has the data backup and restore feature that surpasses the majority of what's out there.
With this you won't be limited to just backing up files or apps, even app data will be included. You can also preview your files in order to be sure which ones you would actually like to keep.
It supports over 8000+ android devices. The toolkit is safe and easy to use, you won't need to worry about data loss or any existing ones being overwritten.
Just follow the simple steps we have for you to enjoy the full functionality of the Android Data backup and restore feature.
Once you have completed the installation process launch the Toolkit. (It is important that no other back up app or tool is running while you use the toolkit)

Before you connect your device completely (make sure that you use a working and original USB cable), select "Android Dara Backup and Restore".
You will be prompted asking you to allow USB debugging. This means that you are allowing apps to be copied via USB (applicable to Android OS versions 4.0 and up). Click on "OK".
The toolkit should automatically detect your device and will show the option "Device Data Backup" which you need to select.
Now all the available data for the backup will be checked off by default but the cool thing about the toolkit is that you can filter which files to backup.
This gives you the ability to choose the data which is valuable and which are not so that the wait time for the process to complete is shortened (you get to free up some storage space as well because you can opt to delete the files that are no longer used or important). 
One other convenient thing about the Android backup feature of the toolkit is that all your data is categorized by data type.
Meaning it will be easier for you to review the files you need, may it be a few SMS or a whole lot of your messages or a single photo from your library of captured memories on your device.
Once you have finalized your choice just click on "Start" to kick off the actual backup process. Now depending on the size, it may take a few minutes to complete but it won't take that long unlike with the other backup apps out there.
Important Note: You also have the option to "Encrypt" your files. This will add another layer of security especially if you have private or sensitive information that you don't want others to gain access to. On the page where you select the data type for backup below is the box to tick to encrypt your files. 
You will see on the final page once the backup is done the size of the file, how many items were included in the backup and if there were any that failed to be included.
You just click on "OK" after it's completed or choose to do a restore to another device (take note that by default files backed up are stored directly to your PC). 
If you would need to do a restore just follow these two simple steps:
Step 1: After clicking "OK" you will be brought to a page where you will have a more detailed view of the contents of your backup file.
You will also see the option "Device Data Restore". All backup files that were created by the toolkit will be displayed and by default, the last one created will be shown first. 
Step 2: When you click on the backup file you wish to restore it will give you the details of the contents and just like earlier each one is categorized by type.
So in this part of the process, you just need to select the data type you wish to transfer. Once you are sure of your selection click on "Restore". You will be asked to confirm your choice again so just click on "OK" to proceed. 
Important Note: Whether it is during the backup process or while completing a restore make sure that you do not disconnect your Android device or perform any other task to avoid any errors and complications. 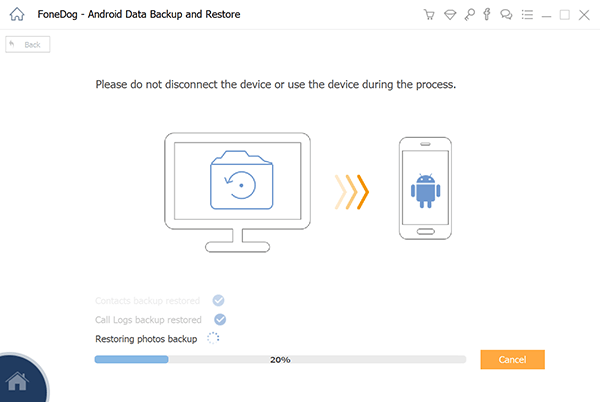
There are so many apps out there that offer the ability to secure your data by creating a backup for it to make sure that you would still have access to all your important files.
But you have to ask yourself which one would actually give you the results that you are looking for. The FoneDog toolkit proves to be the best out there by giving you more than what others have to offer with a 100% success rate each and every time you use it.
Download it today and experience what others are raving about.
Leave a Comment
Comment
Android Data Backup & Restore
Back up your Android data and selectively restore to Android
Free Download Free DownloadHot Articles
/
INTERESTINGDULL
/
SIMPLEDIFFICULT
Thank you! Here' re your choices:
Excellent
Rating: 4.7 / 5 (based on 75 ratings)