

By Nathan E. Malpass, Last updated: May 31, 2020
A phone number backup, everyone? Learn how to export and save your contacts easily from your Android device. Ensure you have another copy of your contacts now!
Searching for ways on how to make a phone number backup? Manually storing contact information on Excel sheets is long gone. The days where you have to transfer contacts one by one from a phone to another are over. Nowadays, everything becomes automatic. And, we benefit from these automation technologies.
These methods of saving or exporting your contacts are very convenient. You don’t need to know numbers by heart. We know you memorize some in your head. But if you’ve got thousands of contacts, you don’t need to put the time and effort to put them all in your brain. After all, most of us are not geniuses!
Saving or making a phone number backup is easy. And sometimes, you just have to set it up once and you’re good to go. There are methods that allow you to sync contacts automatically – we’re talking about you Google.
So, let’s start with how to export or save thousands of contact information you use or need.
Part 1: A Phone Number Backup? Why You Need to Save Your ContactsPart 2: Phone Number Backup: How to Save Your Contacts from Android DevicesPart 3: Other Ways to Make A Phone Number BackupPart 4: Conclusion
Backing up everything is always a good thing. If you have a plan A, for instance, you should also have a backup plan B. The same is the case for data including contacts and documents. Backing them up, and if possible, having multiple backups is an excellent decision.
So why do you need to have a phone number backup? Well, you may have encountered a situation wherein your phone just dies and won’t work. You’ve tried getting it to a repair specialist but they can’t seem to save it. Or they could, but all your data will be lost.
In this case, you lose all your contacts and you have to get them one by one from each person or business establishment. That would be a big waste of time and it’s super tedious.
Sometimes, data corruption also happens. When you install an app or transfer data from one device to yours, it can lead to the corruption of data or software within your Android or iOS device. When this happens, you lose your data including your contacts.
As such, we want to prevent all of these from happening. That’s why you’re making an amazing decision by reading this article. You’re one step ahead from preventing catastrophic data loss. Kudos to you!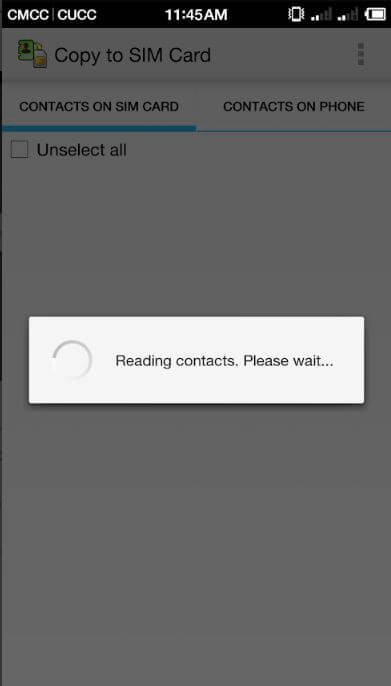
If you want an easy-to-use method of backing up your phone numbers from your Android device, then it is recommended that you use FoneDog Android Data Backup & Restore. Its easy-to-use interface can be mastered by anybody without technical knowledge.
A few clicks can get you a long way – from backing up your contacts, you can also put your photos, call history, message, videos, and audios into storage. If you wish to restore your backup files to another device, you can also do so.
The platform supports both macOS and Windows operating systems thus allowing a broad user base to experience its benefits. Your data is 100% secure with the software as it allows you to encrypt your backups if you wish.
Here are the steps to make a phone number backup with FoneDog:
First, download FoneDog Android Data Backup & Restore here. Then, use the installation file to install the software. After this is complete, launch the software.
Make sure no other backup tool is running in the background simultaneously with FoneDog. Then, connect the phone to the computer using its USB cable. FoneDog will automatically detect your Android device.
Click the option called “Device Data Backup” and FoneDog will detect the files in your mobile device automatically. Select “Contacts” as the type of data you wish to back up. If you wish to protect your backup file with a password, click “Encrypted Backup.” Then, click “Start.”
Once complete, FoneDog will show a notification that the process has been successful. Click the OK button to finish the process.
This method is very easy to do and can be convenient as well. Since Google owns the Android platform, the services of both are integrated with each other. This route allows you to periodically add contacts in the future.
In case you need to transfer contacts to another device, you can instantly do so with Google services. Here are the steps you should follow in order to do it:
Use your Android phone and visit the “Settings” application. Choose the option for “Accounts.” Then, select your own Google account from the list that shows up.
Now, you have to make sure that the “Contacts” option is checked. Sometimes, this can be labeled as “People.” Now, contacts will automatically sync to your Google account. You don’t need to set it up again.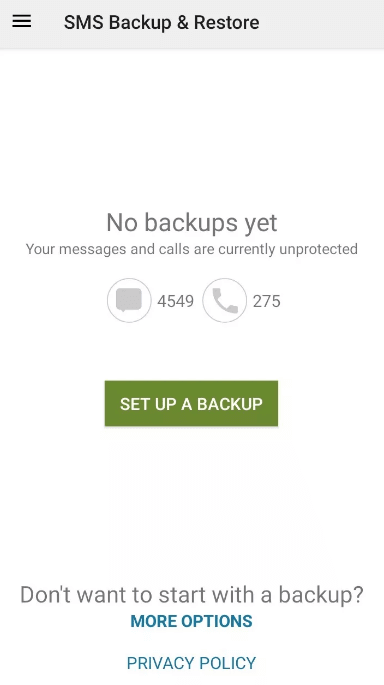
To do this, follow the steps below:
You should open the “Contacts” app within your Android device. Sometimes, the app is called “People.” Then, press the button for the menu and choose “Settings.”
Now, click the “Import/ Export” button that appears within a list of options. Select where you wish the contacts to be exported. You can choose either SD card or to the internal storage itself. Then, follow the necessary instructions to complete the process.
If you exported the contacts to your internal storage, you can connect your Android device to your computer and transfer the exported file to it. Then, from there, you can transfer it to a USB device. Easy, isn’t it?
Backing up phone numbers on your contacts app within your Android can be done through FoneDog Android Data Backup & Restore, through Google services, or directly through the phone towards the SD card (and USB).
With this, it is recommended that you use FoneDog for security purposes. This is because you can make an encrypted backup file with the tool. And, you can easily restore it to another device that’s different from where the contacts came from.
If you wish to get FoneDog, do so by downloading Android Data Backup here. Take advantage of the tools a wide range of backup options and make your life easier.
Leave a Comment
Comment
Android Data Backup & Restore
Back up your Android data and selectively restore to Android
Free Download Free DownloadHot Articles
/
INTERESTINGDULL
/
SIMPLEDIFFICULT
Thank you! Here' re your choices:
Excellent
Rating: 4.7 / 5 (based on 92 ratings)