

By Adela D. Louie, Last updated: February 5, 2018
"You can find top 5 backup software in this article when you are hard to search the backup software."
Having a backup of all your data from your Android devices will be the best choice that you will ever make. Having a backup of all your data will be very handy for you because even if your mobile device is lost or damaged, you will still have a copy of your files saved on your computer.
If you are using a Samsung Galaxy device and you want to backup your data from your device, then there are actually a lot of software that can help you do this. Below are the top 5 Samsung backup software that you can useto have a copy of your data from your Samsung device.
People Also ReadHow Can I Restore Contacts on AndroidHow to Restore Photos from Android
#1. Best Backup Software - Fonedog Android Data Backup#2. Best Backup Software - Samsung Kies and Smart Switch#3. Best Backup Software - Moborobo#4. Best Backup Software - Samsung Auto Backup for External Hard Drive#5. Best Backup Software - PC Auto Backup for Samsung Smart CameraVideo Guide: How to Backup Data on Your Android Devices
Fonedog Android Backup and Restore allows you to backup your data to your computer like your contacts, messages, call history, gallery, audio, videos, and documents. This program can give you a clear direction on how you can go back up your Android mobile phones and tablets.
This software is also very safe to use because only you can access your data and you can also encrypt your backup files. For you to back up your data using Fonedog Backup and Restore, check the following guide.
Connect your Android device to your computer using a USB cable, launch the program and then select "Android Data Backup and Restore". Make sure that USB debugging is enabled on your Android device.

Launch Fonedog Toolkit--Step1
Once your Android device is completely connected, select "Device Data Backup"
Select the data you want to backup and then click "Start".

Choose Files to Backup--Step3
The process of backing up your data will then start. You will be notified when the process is complete once you saw "Congratulations" on your screen. After that click "OK" button.

Complete Backup--Step4
- connects your mobile device to your computer. Because of this, it makes it easier for you to synchronize data between devices for you to find new apps. There are actually two versions of Samsung Kies:
a. Kies 2.6 which can actually support Samsung feature devices, Smartphones, and tablets that are actually released before the release of Samsung Galaxy Note III which also includes the Samsung Galaxy S4, Note II and more.
b. Kies3 which supports Samsung smartphone and tablets that were released after the Galaxy Note III that has an Android OS of 4.3 or over.

Using the Samsung Kies can also help you create backups of your content on your Samsung device which can let you restore your data in a very quick and easy way. You can back up the following using Samsung Kies together with some internal data from your Samsung Galaxy device.
a. Contact
b. Samsung Memo
c. Samsung Planner
d. Call Logs
e. Messages
f. Videos
g. Music
h. Miscellaneous Content File
i. Ringtones
j. Applications
k. Email account information
l. Alarm
m. Preferences
For you, to back up, your data using Samsung Kies, follow the guide below:
Step 1: Connect your Samsung device to your computer using your USB Cable
Step 2: Launch Samsung Kies and then select "Back up/Restore". You can also click "Data Back up" if needed.
Step 3: Click the checkbox that is next to the item that you wish to backup. You can also just simply click on "Select All" to choose all the files for you to back up them all.
Step 4: Once the backup process is complete, click "Complete".
Step 5: You can also set Samsung Kies to backup your Samsung device automatically every time your device is connected just by selecting "Automatically Backup when a USB connection is established".
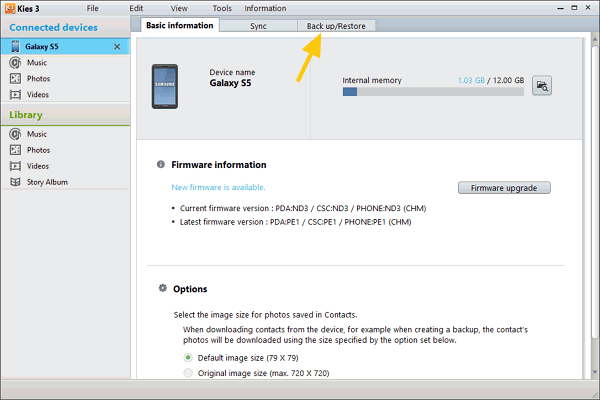
- this software is a fast and easy way for you to transfer your data from your old Samsung Galaxy device to the new one that you will be having. You can move your contacts, music, photos, calendar, text messages, device settings. In addition to that, Smart Switch will also help you find your favorite Apps in your Google Play Store.
The Moborobo is a program for you to manage all parts of your Android device which can let you sync to work as one unit. This program does not only backup your data but it can also transfer your application files from your Samsung device, it can also install apps and games, send messages, and can free up your space. This software can also support backing up your contacts, messages, call history, videos, music, photos, and applications.
Pros: feature packed, no need to root or jail-break, uninstall application in bulk, access all your media and files in just one application.
Cons: some lag, initial installation of drivers takes some time.
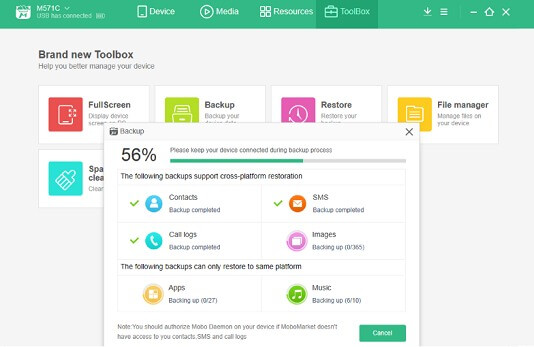
The Samsung Auto backup software is actually bundled with a Samsung external hard drives which allow you for a real-time mode or scheduled mode backups. This software also allows you to protect all of your backups from that unauthorized access to its SafetyKey feature. It can help you backup your office files, document files, photos, movies, music, videos, and your compressed files.
It can also allow you to encrypt your backup for you to protect your privacy. The only thing is that this program does not support or is not available for Mac users and it does not also support Windows 10. You can check out the guide below for you to know how to install the software.
Samsung Auto Backup
Step 1: Install Samsung Auto Backup
Step 2: InstallShield Wizard will appear on your screen after the first stage have been processed.
Step 3: Then, select Install Samsung Auto Backup and then click Next button
Step 4: The end user license agreement will appear on your screen so you have to read it carefully.
Step 5: Once agreed to the terms, click "Yes".
Step 6: Then the program will then ask you to select a folder where the program will be placed. After that, click Next button.
Step 7: The installation process will then appear on your screen.
Step 8: Once the installation is already complete, it will then ask you to reboot your device now or later. After selecting when to reboot your device, click Finish button.
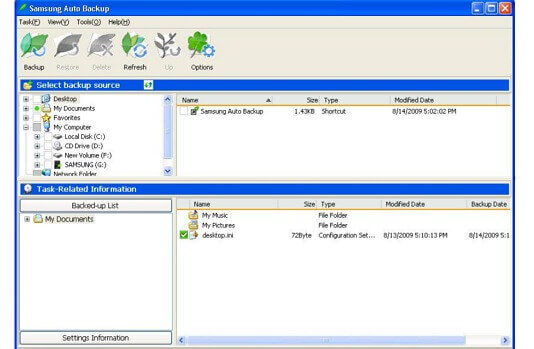
This software allows you to keep all your pictures and videos automatically backed up on your computer using your WiFi connection with PC Auto Backup. This program is both compatible with a Mac or Windows computer so nothing to worry about. Below is a guide where you can follow on how to use Auto Backup for Samsung Camera.
SET UP AUTO BACKUP FOR SAMSUNG SMART CAMERA ON PC
Step 1: Connect your Smart Camera to your computer using your USB Cable.
Step 2: Once the device is successfully plugged in, close all unnecessary windows and click on the Run options.
Step 3: If this is the first time you are using the program, it will then ask you to install Intelli-studio, just click "OK".
Step 4: The program will then show the installation process. Wait for it to finish.
Step 5: Once done, just go ahead and click "Finish" and Intelli-studio will then automatically launch.
Step 6: Read the Intelli-studio prompt and then click "OK".
Step 7: Respond to your file saving options by clicking "Yes" for you to save all new files to your computer and click "NO" if you don't want to.
Step 8: Your Auto Backup program will then be detected. For you to allow Auto Backup, just go ahead and click "OK".
Step 9: Go to your "Downloads" and then click "Run". The Auto Backup will then install and you will be able to see the progress on your computer screen. Click "Next" and then "Install" and then click "Finish" once the installation is complete.
Step 10: Make sure to allow access if ever your computer security requires a review.
Step 11: Choose the provider name or you can just go ahead and use the provided one and then click "OK" button.
Step 12: You can now create a new folder by clicking on the folder icon, choose the folder location and name, and then click "OK". Once done, just click "OK" one more time.
Step 13: Unplug your device once done.

SET UP AUTO BACKUP ON SMART CAMERA
Step 1: On your device itself, turn your setting to wifi
Step 2: Highlight "Auto Backup" and then press "OK".
Step 3: Press "Menu" button, make sure that your device and computer are connected to the same wifi network. You can have that checked by going to the "AP Settings" and then click "OK".
Step 4: Choose your wireless point and then select it. Enter your Wifi password if your wireless connection requires you to. And then press the back key once you are done.
Step 5: Once you are then ready to launch Auto Backup, just go ahead and press "OK". You will then be able to see the transfer progress from your smart camera and your PC. Click "OK" to your computer once you have successfully received your backup.
Those are the top 5 best backup software for your Samsung devices. You can choose either of them as long as it will suit your needs and preferences. Make sure that you are going to choose the right one so that none of your time and effort will be wasted.
Leave a Comment
Comment
Android Data Backup & Restore
Back up your Android data and selectively restore to Android
Free Download Free DownloadHot Articles
/
INTERESTINGDULL
/
SIMPLEDIFFICULT
Thank you! Here' re your choices:
Excellent
Rating: 4.7 / 5 (based on 63 ratings)