

By Vernon Roderick, Last updated: May 28, 2020
There are different ways to backup files. There are easy methods, but they tend to be very easy to exploit. On the other hand, those that are hard barely have any flaws. The same goes for creating backup text messages.
In other words, if you want to obtain higher security, you have to put more effort. And that is why you might want to use Google Drive, one of the safest cloud storage there is.
Backup text messages are a convenient way to prevent data loss. If you lost your text messages, don't worry, there is a way to restore lost text messages without backup.
Today, you will get to see four methods to backup text messages to Google Drive, on top of an additional method that doesn’t make use of Google Drive. Let’s start with the first method.
Having spent a few years coding programs for Android phones, we have created an easy-to-use tool that every Android user is able to use.
Check this tip: Download FoneDog Android Backup & Restore to back up your text messages or other data from your Android phone. It is sure that you are also able to restore them from those backups easily and safely. In case you want to try some other ways to backup data to Google Drive, we have collected some great information and solutions below.
Method #1: Backup Text Messages to Google Drive AutomaticallyMethod #2: Backup Text Messages to Google Drive AppMethod #3: Backup Text Messages to Google Drive with 3rd Party AppMethod #4: Backup Text Messages to Google Drive from iPhoneBackup Text Messages Locally (Recommended)Conclusion
This method is the easiest of all since it is a built-in function instead of a feature in the Google Drive app. Since Google has been of service to smartphones for a long time, there are already built-in Google functions on smartphones.
That is what we will be using for this method. This is usually not used to backup text messages to Google Drive. Instead, it is used to switch from one device to another. Nevertheless, here are the steps that you need to follow to backup text messages to Google Drive:
This will create a backup of your files. However, if you already gave it a shot, you should already know its flaws.
One, you can’t control what contents are included in the backup. Two, it takes too long due to the number of files included. Other flaws that you may not know of are that these backups have expiration dates. Plus, this is not available on other Android phones.
Now if you still want to backup text messages to Google Drive despite that, the next entry might be more suitable.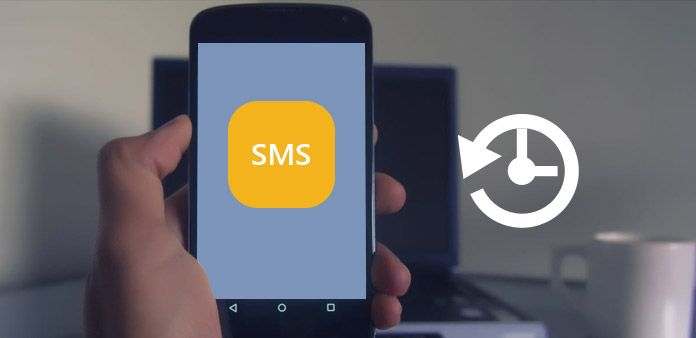
The previous method is only possible because Google is integrated into later versions of Android. However, if your Android is a bit old, then it’s not going to be possible.
As such, the next entry involves using the Google Drive app directly, which I’m pretty sure is available to all Android devices.
So before you backup text messages to Google Drive, you have to have the Google Drive app first. Once that’s done, you can follow these steps:
The difference between this and the previous entry is that this is possible as long as you have the Google Drive app. With this, you should be able to backup text messages to Google Drive.
Now if you are looking for a more effective method, then perhaps simply using the built-in functions of Google will not suffice. In that case, you have to get the help of a third-party tool.
Tips: 5 Best Android Phone Backup Software for PC (2024)
This time, we won’t be using built-in functions from Google. This method involves the use of a 3rd party app called SMS Backup & Restore. This app is available in Google Play Store, so install it from there first.
Basically, SMS Backup & Restore is an app that specializes in creating backups of text messages. As such, it is the perfect app to help you accomplish your goal. Either way, here are the steps to backup text messages to Google Drive using this app:
This will prompt the app to backup text messages to Google Drive. That’s how easy it is if you use a specialized app to do the job. Now let’s proceed to the last entry.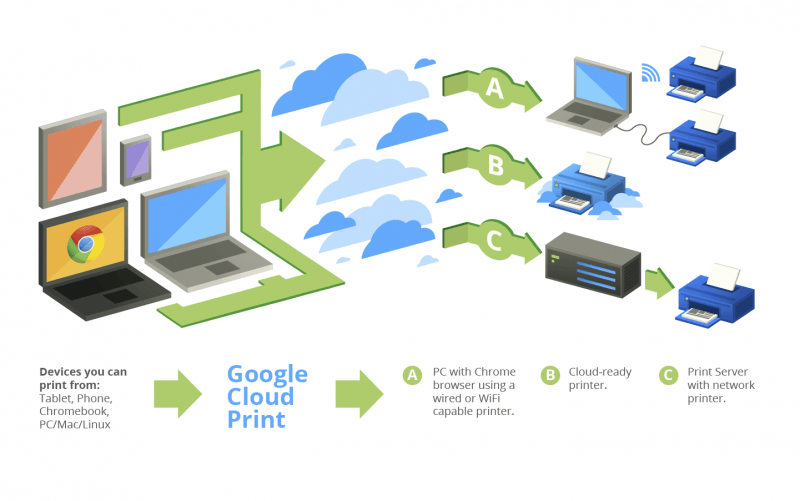
Although they don’t usually back up text messages to Google Drive, iPhone users still have the tendency to look for ways to secure their files. As such, this entry will focus on how to back up the text messages on the iPhone.
This time, it would be a bit more complicated. This involves the use of iCloud. Here are the steps you need to take:
The process is a bit tiresome, but it’s actually very worthwhile considering the fact that you are using the iPhone where there are no Google functions. That’s pretty much how to backup text messages to Google Drive.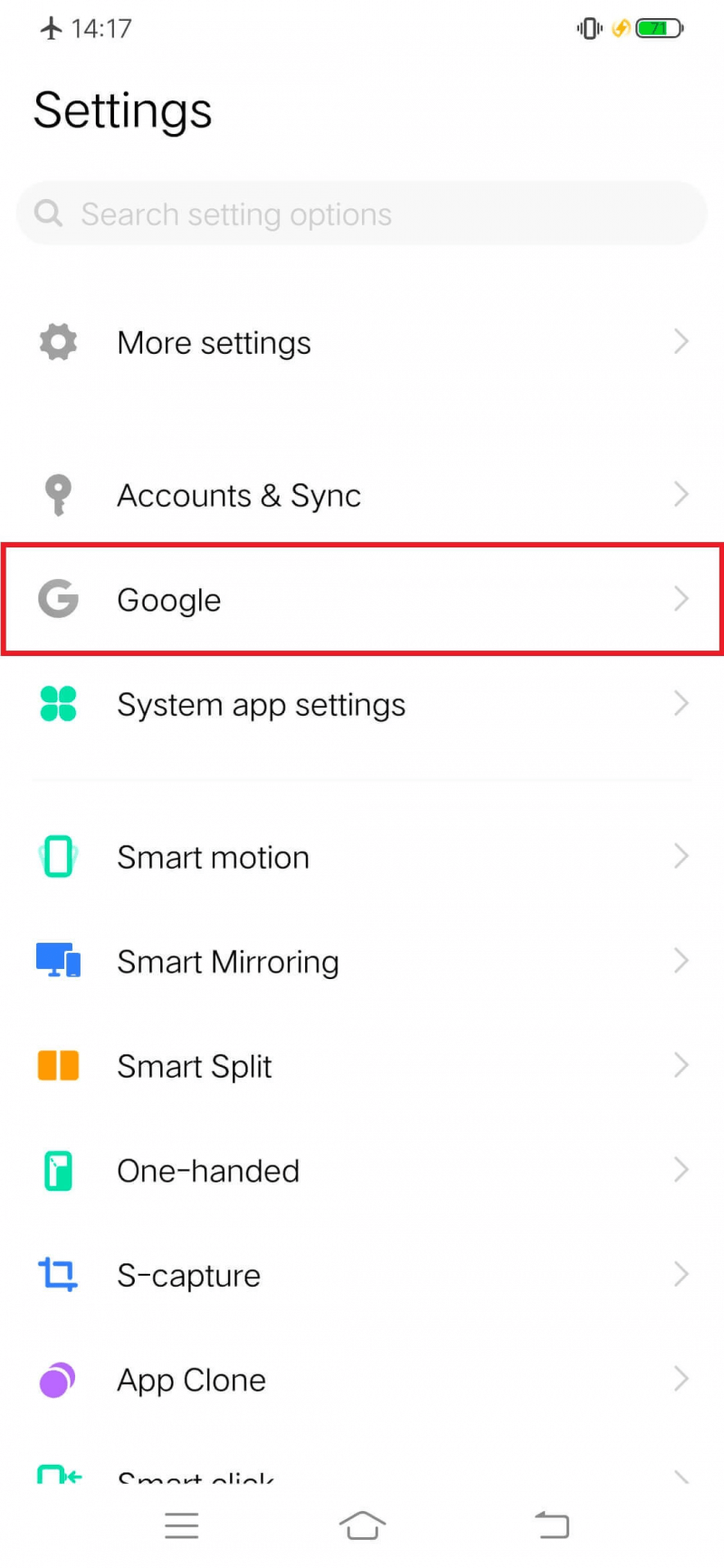
Although it is true that the four previous sections are all four methods to backup text messages to Google Drive, there is a way to back up your text messages that I can’t just let you miss out on. This involves FoneDog Android Backup & Restore.
FoneDog Android Backup & Restore is software that allows users to create a backup of their files from Android as well as restore from those backups. And as you may have already guessed, this includes text messages.
Simply put, if you want to create additional backups of your text messages, this is worth a shot. After all, you can never be too careful.

You can never be too careful when handling text messages. They are small pieces of data, and it’s only a matter of time before you lose them permanently. As such, it’s important to have a contingency for when that happens.
In this article, you are able to learn how to backup text messages to Google Drive. With this, you should no longer have anything to worry about when it comes to your text messages.
Leave a Comment
Comment
Android Data Backup & Restore
Back up your Android data and selectively restore to Android
Free Download Free DownloadHot Articles
/
INTERESTINGDULL
/
SIMPLEDIFFICULT
Thank you! Here' re your choices:
Excellent
Rating: 4.7 / 5 (based on 95 ratings)