

By Adela D. Louie, Last updated: April 10, 2023
Did you just recently got your very first iPhone but still working on a Microsoft software like Outlook? Wondering if how you can transfer outlook contacts to iPhone? Well, if you have the same problem as this, then you have come to the right place because we are going to show you some quick ways on how you can do it easily.
Microsoft Outlook is one software that is commonly used by many people whether on their computers or on their iOS devices. However, whenever you switch to a new iPhone, you also have to transfer over the contacts that you have on your Outlook program for your convenience. Well, taking a laptop with you anywhere you go is not a good thing most of the time. That is why having your Outlook contacts transferred over to your mobile device is a more convenient way for you to access them anytime and anywhere you are.
But the question most users have is that, how can they transfer Outlook contacts to iPhone? Well, no need to worry. Because in this post, we are going to show you some great ways to achieve it. This way, you will be able to have them stored on your iPhone, and that you will no longer need to carry your laptop with you.
And if you want to know how to transfer contacts from your old phone to your new phone, you can visit the provided article.
Part 1. How to Transfer Outlook Contacts to iPhone DirectlyPart 2. How to Transfer Outlook Contacts to iPhone Using iCloudPart 3. How to Transfer Outlook Contacts to iPhone Using ExchangePart 4. How to Transfer Outlook Contacts to iPhone Using iTunesPart 5. The Best Recommendation for Transferring Data to iPhonePart 6. Conclusion
The first method that we are going to show you is how you can transfer Outlook contacts to iPhone directly. So, if you are using an iPhone and want to transfer your Outlook contacts to it, then here are the steps that you should follow.
Step 1: On your iPhone device, go ahead and tap on Settings and choose Contacts.
Step 2: From there, simply tap on Accounts and then select the Add Account option.
Step 3: Then, on the list shown on your iPhone screen, go ahead and tap on Outlook and then sign in your Outlook username and your password.
Step 4: Once that you are in your Outlook account, you will be able to see four options that you can choose from. So, from there, all you need to do is to turn on your contacts.
Step 1: On your iPhone device, go ahead and navigate to your Settings and then tap on Mail.
Step 2: Then, tap on Contacts and then choose Calendar then choose Add Account.
Step 3: And then, go ahead and select Outlook and then log in to your account.
Step 4: And then, go ahead and turn on your Contacts and then tap on the Save button to complete the process.
iCloud is known as one of the best cloud services that Apple product has to offer to its users. Through iCloud, you can be able to transfer data or backup your data just in case you occur an accidental loss. So, in order for you to know how to transfer Outlook contacts to iPhone using iCloud, here are the steps that you need to follow.
Step 1: Go to your Outlook program and then click on Outlook and choose Contacts.
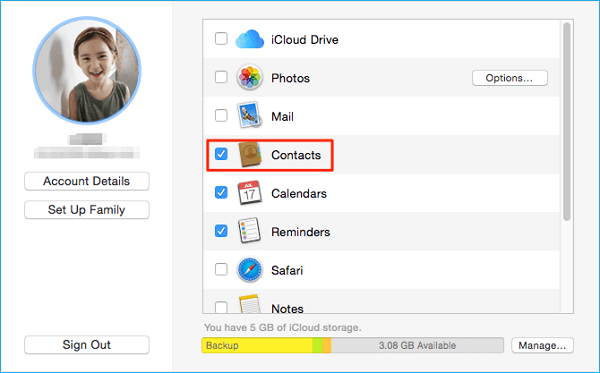
Step 2: After that, go ahead and select the contacts that you wish to export. After that, click on the More button and then select Export. Then go ahead and choose the vCard format.
Step 3: And then, navigate to your iCloud and then log in to your account.
Step 4: After that, go ahead and click on the icon Contacts and then click on Import vCard. And then import the file that you want to export from your Outlook program.
If you are using Microsoft Exchange or Outlook, then you can make use of Exchange in order for you to transfer Outlook contacts to your iPhone. Here is how you can do this method.
Step 1: Go ahead and have your Outlook account set up by using the Exchange program.
Step 2: And then, using your iPhone device, go ahead and navigate to your Settings and then tap on Mail, Contacts, Calendar.
Step 3: From there, go ahead and choose Add Account and then select Microsoft Exchange.
Step 4: From there, go ahead and key in your username and your password, and then hit on the Next button.
Step 5: Then, your iPhone will connect to Exchange, and then you will be needing to fill in the Server Field with the address. And if in case that you were not able to look for the name of your server, click this to look for your Outlook server.
And once that you were able to key in all of the necessary information, you can now go ahead and choose the information that you want to transfer from your Outlook to your iPhone such as your contacts.
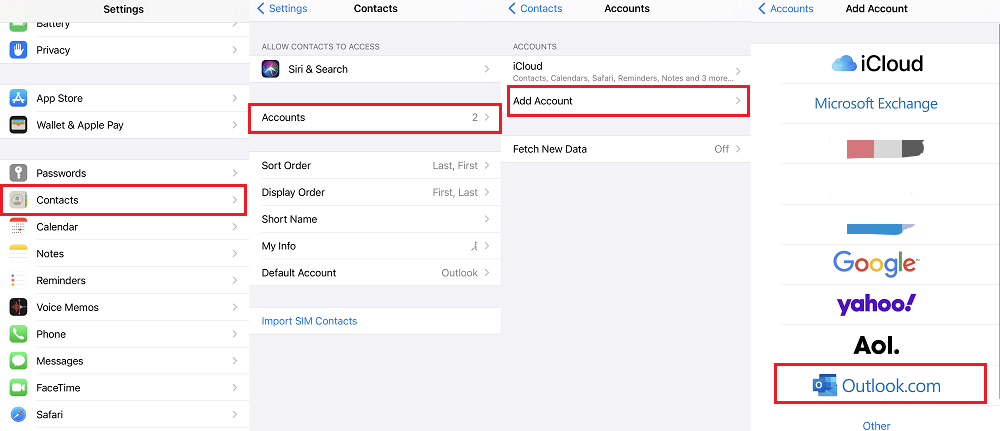
Doing this method will allow you to sync your contacts to your iPhone device from your Outlook. So, to do this method, here are the steps that you should follow. But before you do this method, you have to make sure that your iCloud is disabled.
Step 1: Go ahead and connect your iPhone device to your computer and then open up your iTunes program.
Step 2: And then, navigate to your Device icon and then choose your iPhone device.
Step 3: And then, go ahead and click on the Info tab located on the left side of your screen.
Step 4: And then, go ahead and find the contacts that you want to transfer. Or you can also choose on Sync Contacts with option and then choose Outlook.
Step 5: Once that you are done, go ahead and click on Apply for you to finish the process.
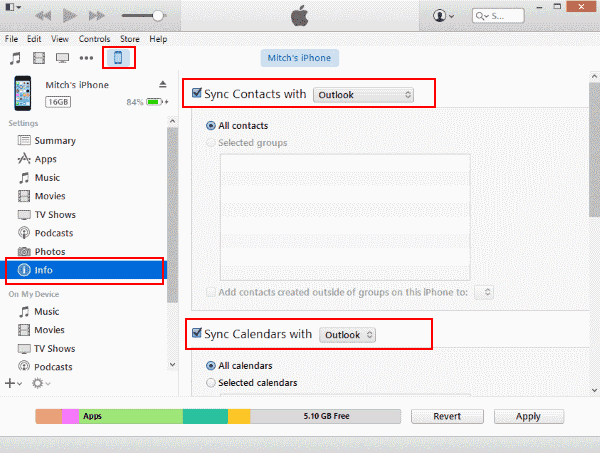
Now, since we are talking about a way for you to transfer your contacts to your iPhone device, there is one tool that you can use to do this process. And that is by using the FoneDog Phone Transfer.
The FoneDog Phone Transfer is a one-stop-tool that you can tool for you to transfer your contacts and other data among different devices. That means that you can use this to transfer any data that you wish from an Android device, iPhone, Mac, and Windows computer. This tool is very safe to use and will be able to have those important data of yours be transferred efficiently to your iPhone device. This will only take up a few clicks and you are done.
People Also ReadHow to Transfer Gmail Contacts to iPhoneHow to Transfer iPhone Contacts to Android
There are so many ways for you to transfer Outlook contacts to iPhone and we have shown you above all of those possible ways that you can apply. Choose any of the solutions that we have mentioned above and you will surely transfer Outlook contacts to iPhone easily and quickly.
Leave a Comment
Comment
Phone Transfer
Transfer data from iPhone, Android, iOS, and Computer to Anywhere without any loss with FoneDog Phone Transfer. Such as photo, messages, contacts, music, etc.
Free DownloadHot Articles
/
INTERESTINGDULL
/
SIMPLEDIFFICULT
Thank you! Here' re your choices:
Excellent
Rating: 4.7 / 5 (based on 57 ratings)