

By Vernon Roderick, Last updated: January 7, 2021
Contacts are very important to most people, especially business-oriented people. However, you’ll find a lot of those kinds of people to struggle in extracting those contacts into their computer. This is especially true for iPhone and Mac users.
The reason behind this is that the methods to transfer iPhone contacts to Mac are not very well-known to a lot of people. You can say that it’s only known by a handful.
If you want to be part of them, this article may help you. Here you will learn to see different ways to transfer iPhone contacts to Mac. Let’s start with what I consider to be your best choice as of now.
Transfer iPhone Contacts to Mac with Finder/iTunesTransfer iPhone Contacts to Mac with iCloudTransfer iPhone Contacts to Mac with AirDropTransfer iPhone Contacts to Mac from GoogleAlternative Method to Transfer iPhone ContactsConclusion
One way to transfer iPhone contacts to Mac is by sync the iPhone and Mac.
When you sync two devices, it will initially send all files from the first device to the other, and vice versa, in a way so that both devices have the same files. At that point, any change done in one device will be applied to the other.
There are two ways for you to sync iPhone and Mac, either with Finder or with iTunes. Learn how you can sync by starting with Finder.
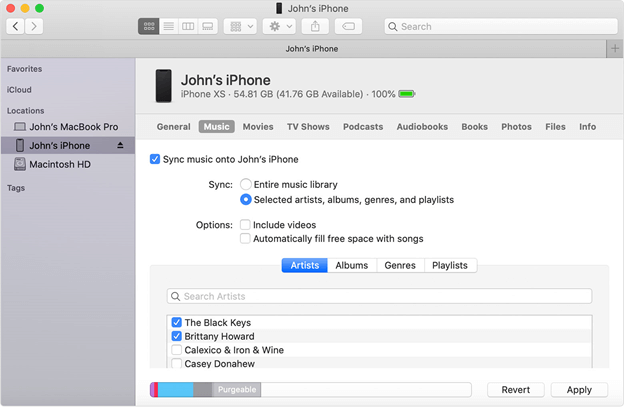
Finder is a built-in app exclusive to Mac. It is the file management app that allows you to manage your files, so you can transfer iPhone contacts to Mac.
Below are the steps that you need to follow:
iTunes is yet another built-in app on Mac, though it is also available on Windows. It was originally a multimedia player, but it’s now evolved to something more.
Below are the steps to transfer iPhone contacts to Mac by syncing with iTunes:
This is how you can transfer iPhone contacts to Mac by way of syncing either through iTunes or Finder. It doesn’t really matter which you use since there’s hardly any difference between the two.
If you’ve heard of iTunes, then surely you’ve heard of iTunes as well.
Basically, iCloud is built-in on Mac and iOS devices, just like iTunes and Finder. However, it is not a completely separate app. In fact, it is a function that operates on most devices. It gives the app the ability to access the iCloud, allowing it to store and extract files from it.
Before you can use iCloud to transfer iPhone contacts to Mac, you will need to enable the iCloud function on your iPhone first.
Below are the steps on how you can do this:
All of the information that was considered as contacts will be uploaded into the iCloud.
Before you can extract the contacts and completely transfer iPhone contacts to Mac, you have to access the iCloud first. There are several ways to access iCloud. However, in your Mac, the most ideal way to access it is by using the iCloud.com website.
Below are the steps you need to follow:
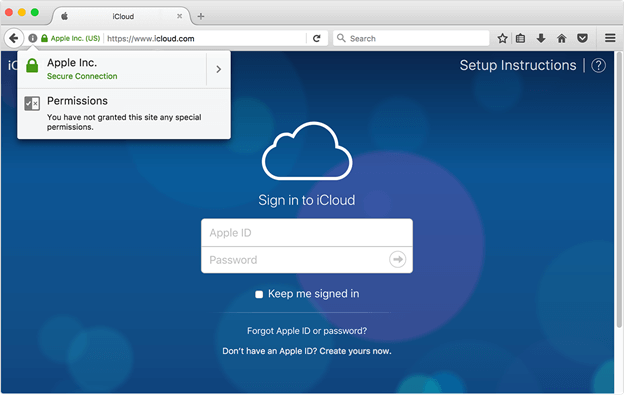
This will import the contacts into your Mac. So technically, you now have learned how to transfer iPhone contacts to Mac with iCloud.
If you think you’ve used all the functions that Apple has to offer, think again because we have yet to discuss a very convenient function called AirDrop.
AirDrop is a function available on Apple devices that allows you to send and receive, or basically share files with other devices nearby. This is done through a local network. That means you don’t need to have internet for this.
Before that, here are some things you need to take note of:
Once that’s settled, follow these steps to transfer iPhone contacts to Mac:
On your iPhone, go to the Contacts app.
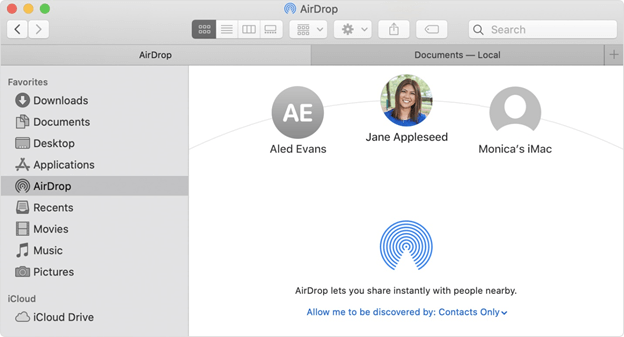
This is how you can transfer iPhone contacts to Mac using AirDrop. The main upside of this is that it doesn’t require internet. However, it can only send one contact at a time. So if you plan on sending hundreds, I suggest using another method.
We’ve been talking about Apple functions and apps up until now, that we haven’t used anything outside of that. That’s why this time, we will be using Google.
Google is, as you know, a popular search engine. However, over time it became much more and increased its functions. One of those functions happens to be Google Contacts.
You can use Google Contacts to back up and sync to your iPhone. By doing so, you will be able to transfer iPhone contacts to Mac by opening the Google Contacts account on your Mac.
Below are the steps that you need to follow:
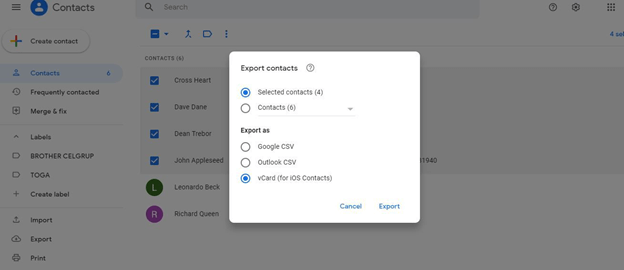
This will export all the contacts that you have selected. So as you can see, you can still transfer iPhone contacts to Mac without the built-in functions of Apple.
Apple products are evolving. That is why even if you know how to transfer iPhone contacts to Mac with an iPhone 5s, you may not know how to do it on an iPhone 6s since there may have been changes, which is why I recommend using FoneDog Phone Transfer.
FoneDog Phone Transfer is a file transfer tool that caters up to the latest version of iOS. It can transfer videos, music, and most importantly, contacts. Unfortunately, it can’t be run on Mac.
So if you ever find the need to transfer files, you can use FoneDog Phone Transfer, as long as you have a Windows PC, at least.
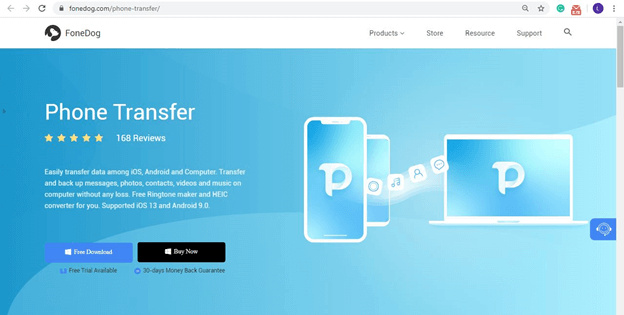
By now, you should have four methods to transfer iPhone contacts to Mac and one alternative for when you want to transfer other files. You should no longer be worried about struggling with migrating or creating copies of your contacts.
Unfortunately, this will not solve all your problems. As such, you should still make sure to take care of your contacts so that next time you want to transfer them, they won’t cause any issue.
Leave a Comment
Comment
Phone Transfer
Transfer data from iPhone, Android, iOS, and Computer to Anywhere without any loss with FoneDog Phone Transfer. Such as photo, messages, contacts, music, etc.
Free DownloadHot Articles
/
INTERESTINGDULL
/
SIMPLEDIFFICULT
Thank you! Here' re your choices:
Excellent
Rating: 4.7 / 5 (based on 88 ratings)