

By Adela D. Louie, Last updated: August 10, 2020
Do you have some contacts saved on your Mac computer? Do you want to keep them updated? Then, read through this post because we are going to show you how to update contacts on Mac the easiest and quickest way there is.
As we all know, contacts are known to be one of the most important data that we have on our smartphone devices. This is where we store information of every person that we know such as their phone numbers, email address, company, and more. That is why we tend to keep our contacts be saved on our Mac device because this is one of the safest places that we can keep our contacts.
And saving a copy of our contacts on our Mac is an easy way. However, we are sure that the last thing that you want to happen is to not be updated on the contact list that you have on your Mac, right? We also know that saving contacts one by one just to keep it updated can eat up a lot of your time. That is why we are going to show you an easy way for you on how to update contacts on Mac.
Part 1: How to Update Contacts on MacPart 2: How to Update Contacts on Mac Using the FoneDog iOS Data Backup and RestorePart 3: Conclusion
The easiest way for you to update your contacts on your Mac device is by syncing contacts from your iPhone device to your Mac using your iCloud. One of the perks of using iCloud is not only on the part that it keeps your data safe but at the same time, it can update your data as well whenever you make some changes on one device that is using the same iCloud account.
This means that if you are using the same iCloud account on your Mac and iPhone, contacts on your Mac can be updated through iCloud every time you make some changes on your iPhone device. Now, for you to know how to update contacts on Mac by syncing from your iCloud, here are the steps that you need to follow.
And these are the steps that you need to follow in order for you to update your contacts on your Mac computer. However, when you try to update your contacts on Mac using iCloud, there are some issues that you might encounter such as to why your contacts are unable to sync on your Mac. And this happens for some known reasons such as the following.

If in any case that you are not comfortable in using your iCloud to update your contacts on your Mac, then there is another way for you on how to update contacts on Mac easily. However, the only thing that you have to remember is that you may have to do this process manually every time you added or deleted a piece of certain contact information.
But before you go ahead and do this process, you have to make sure first that your iCloud is turned off on your iPhone. Then, go ahead and follow the steps below.
Now, in case that you only want some updates on your contacts and not all of the contact list that you have, then you can make use of the AirDrop feature that both your Mac and iPhone devices have. And for you to know how you can do this using the AirDrop, here are the steps that you can follow.
Another way that you can update your contacts on your Mac with just one click is by using an iOS Data Backup and Restore tool. You see, updating your contacts on your Mac is just like backing them up on your computer. That is why this tool can help you with this task. And the tool that best fits the job is the FoneDog iOS Data Backup and Restore.
iOS Data Backup and Restore One click to backup the whole iOS device to your computer. Allow to preview and restore any item from the backup to a device. Export what you want from the backup to your computer. No data loss on devices during the restore. iPhone Restore Won't Overwrite Your Data Free Download Free Download
The FoneDog iOS Data Backup and Restore is a tool that is very efficient and safe to use when it comes to backing up and restoring any data that you have on your iPhone device to your Mac. This includes backing up and restoring your contacts from your iPhone to your Mac. And aside from your contacts, you can also work with some other important data that you have on your iPhone devices such as your text messages, call history, photos, videos, and a lot more.
So, for you to know how you can use the FoneDog iOS Data Backup and Restore on your Mac, here is a quick guide that you can follow.
Go ahead and launch the FoneDog iOS Toolkit on your Mac and connect your iPhone device using your USB cable. Then, on the main page of the program, go ahead and simply select on iOS Data Backup and Restore and proceed with the next step.
Then on the next page of the program, you will see two options again on your screen. From those two options, go ahead and click on iOS Data Backup to start updating your contacts on your Mac computer.
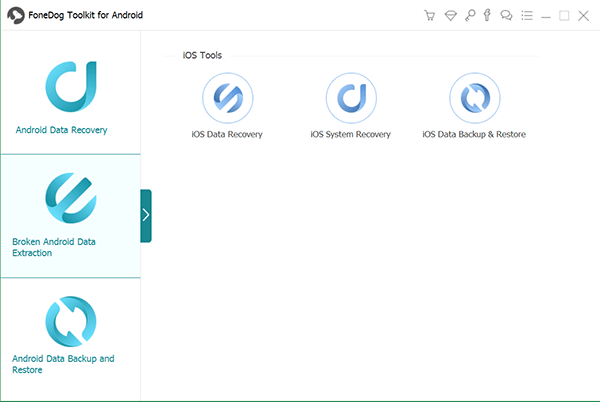
And then, the FoneDog iOS Data Backup and Restore will then ask you for the backup mode that you want. You can choose from two options here. One is the Standard Backup and the other one is the Encrypted Backup which allows you to set a passcode for your backup file. And after choosing the backup mode, go ahead and click on the Start button.

And then, on the next step, the program will then show you a list of data types that it can support to backup and restore. From those lists showed on your screen, go ahead and click on Contacts. Then, go ahead and click on the Next button. This will then start to scan your iPhone device and will show you all the contact items that you have. From here, you can simply select on the contact items that you wish to update one by one, or you can opt to choose all the contacts that are shown on your screen.

And once that you are done choosing the contacts that you want to backup, go ahead and click on the Next button and the backup process will start and all you need to do is to wait for it to complete. And once that the backup is done, you will be able to see the name of the backup file and its size on your screen.
Launch the program on your Mac and then choose the iOS Data Restore from the main interface. Then proceed to the next step.
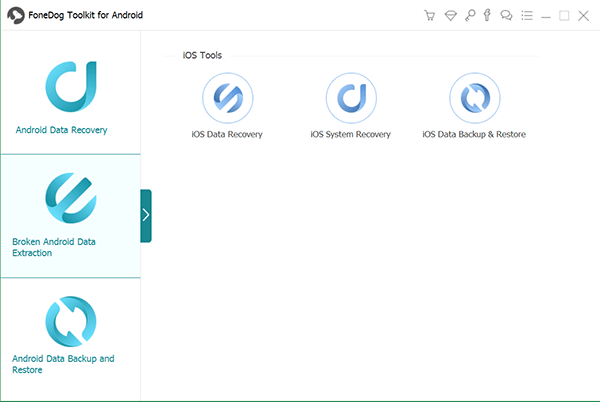
And then, the FoneDog iOS Data Backup and Restore will then show you a list of backup files that you have. From there, go ahead and choose the one that you have recently made. You can base it according to the time and the date the backup file was made.
After choosing the backup file, go ahead and click on the View Now button. The FoneDog iOS Data Backup and Restore will then start to scan the backup file that you have chosen so just wait for the program to finish on the scanning process.

And once that the scanning process is complete, all of the data that contains your backup file will appear on your screen. From there, go ahead and click on Contacts and then choose all of the contact items that you want to restore to your Mac. Once that you are done choosing your contacts, go ahead and click on the Restore to PC button located at the bottom of your screen. Then, wait for the FoneDog iOS Data Backup and Restore to complete the restore process.
iOS Data Backup and Restore One click to backup the whole iOS device to your computer. Allow to preview and restore any item from the backup to a device. Export what you want from the backup to your computer. No data loss on devices during the restore. iPhone Restore Won't Overwrite Your Data Free Download Free Download
As you can see, there are a lot of ways on how to update contacts on Mac easily. It is because updating your contacts on Mac is like backing up your contacts to your computer which clearly has several ways on how you can do it. You can choose from all of the options that we have shown you above and pick the one that you think will be a good fit for you.
However, if you want a long-lasting tool that you can use on your iPhone to Mac, then you can make use of the FoneDog iOS Data Backup and Restore. Because by using this tool, you will be able to save other data from your iPhone device to your Mac aside from your contacts.
This program is also very safe to use because it will not cause you to lose some more data on both your iPhone and Mac. This is a very safe, easy to use, and a very efficient tool to use that is why it is recommended by many users.
Leave a Comment
Comment
iOS Data Backup & Restore
Back up your data to PC and selectively restore iOS data from backups.
Free Download Free DownloadHot Articles
/
INTERESTINGDULL
/
SIMPLEDIFFICULT
Thank you! Here' re your choices:
Excellent
Rating: 4.8 / 5 (based on 72 ratings)