

By Vernon Roderick, Last updated: July 27, 2018
"How can I restore my iPhone in a simple way?"
You can restore your iPhone easily and safely by only follow this guide from the article here. Keep along reading!
Restoring your iPhone is usually a solution to a lot of issues and problems your device is experiencing. From iOS bugs causing it to malfunction to battery drains, restore is a great fix for a lot of issues. However, it is important that you first know what happens when you restore your iPhone.
Yes, it can fix a lot of issues that your device is having, but it also does more than that, especially if you decide to restore the device back to factory setting. In the next section, you’ll get an idea of what to expect when you restore your iPhone device.
Part 1. What Happens When You Restore Your iPhone to Factory SettingsPart 2. How to Restore Your iPhone Using Your Backup FilesPart 3. How to Using the iOS Data Backup and RestoreVideo Guide: How to Restore Your iPhone Data from Backup FilesPart 4. Conclusion
As mentioned above, restoring your iPhone device will solve a lot of issues and problems you are experiencing with it. Now, one way of restoring your device is to restore it back to factory setting.
What will happen if you restore your iPhone? A factory reset will erase everything on your iPhone, including contacts, messages, files, data, settings, and so on. This is not different from formatting a computer or a USB and it will be restored back like brand new.
Here’s how you can do it:
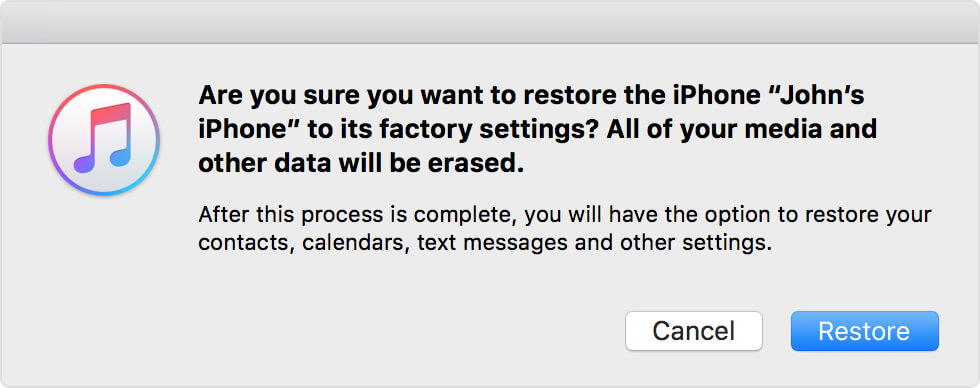
Once iTunes starts to restore your iPhone to factory settings, it is important not to unplug the device from the computer to avoid any problems with the restoration. The process is complete once the iPhone reboots and is ready to for the setup.
Most Important Note:
Of course, before you decide to restore your iPhone to factory setting, it is suggested that you have a backup of your files and data, especially the important ones. Because once you have clicked the restore, there is no way that you will be able to retrieve your precious files and data.
If you do have a backup of your iPhone’s files and data, then you can choose to restore your device using that backup file. This will restore all of your iPhones files, data, and settings back to the configuration and contents inside that backup file that you created.
This is actually the best way to restore your iPhone since you won’t be putting your iPhone back from scratch. Instead, you’ll be putting it in a previous setting and configuration, which probably doesn’t contain any of the issues your device is experiencing, especially if it is caused by an iOS update.
Now, your backup file can either be stored in your computer or in your iCloud Storage. To restore the backup that is stored in your computer, you will need an iTunes account here.
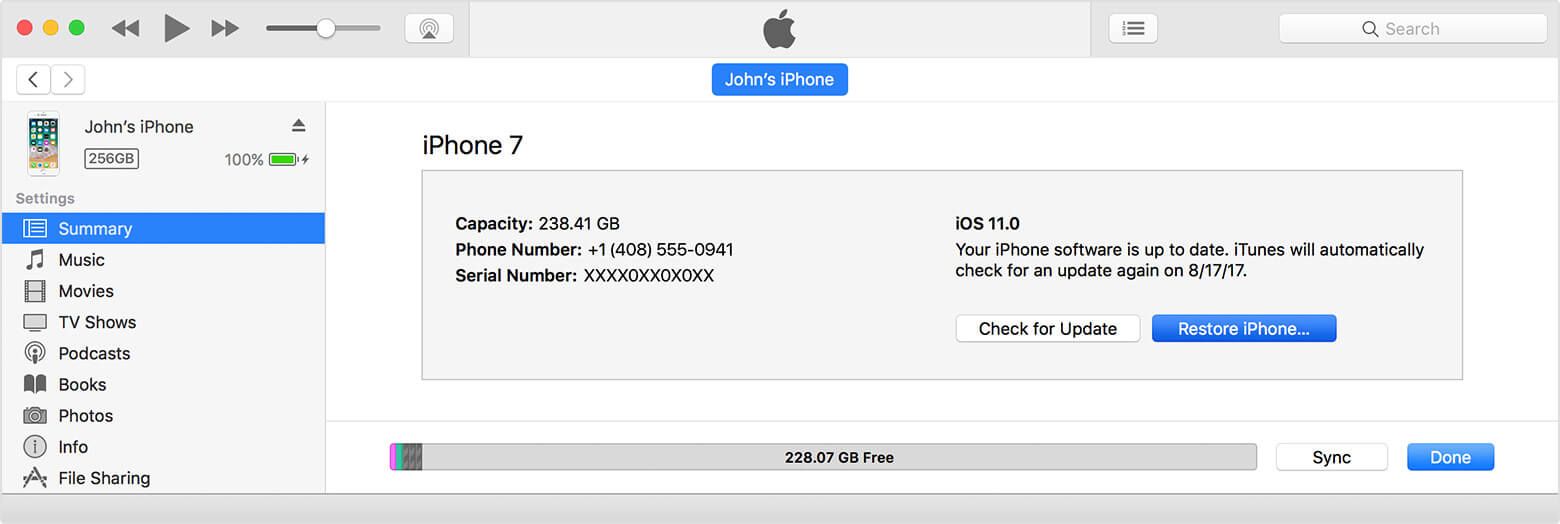
Now if your backup files are stored in your iCloud account, here’s how you can restore it to your device:
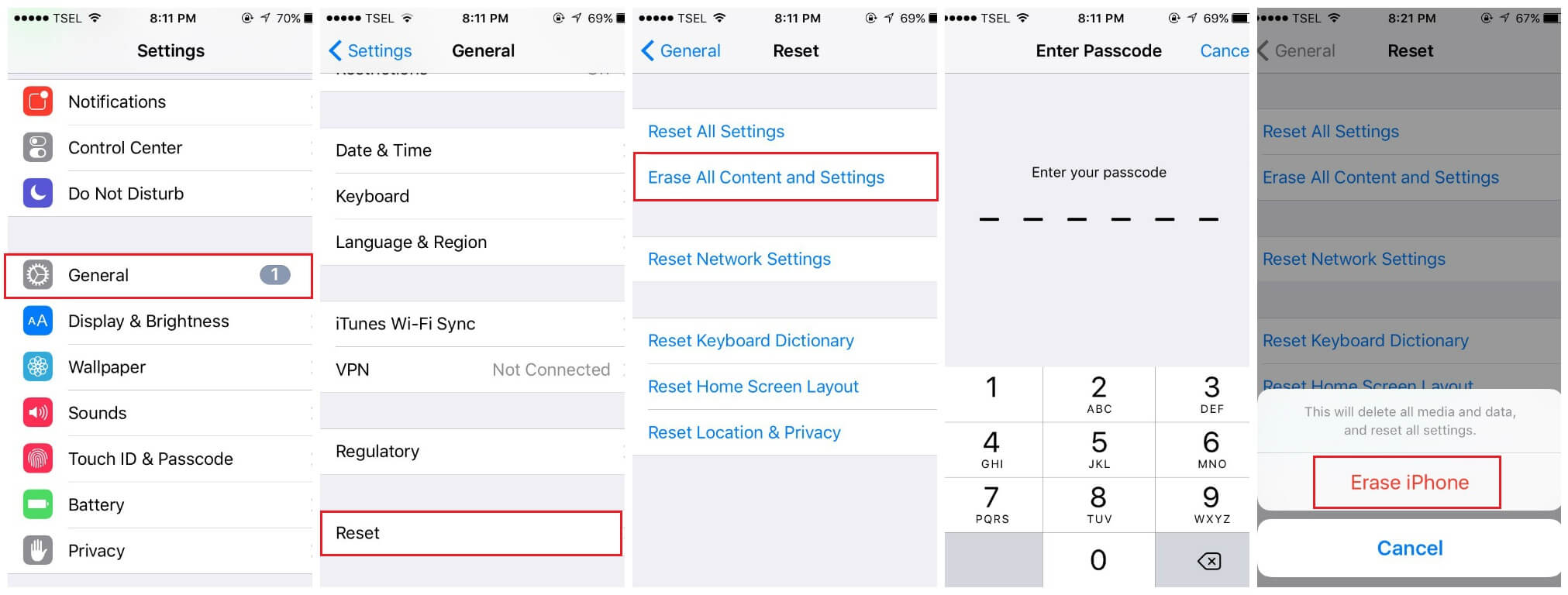
It is important that you are connected to a WiFi network during the duration of the restoration process to avoid any problems in restoring your backup file to your iPhone device.
It is easy and simple to restore your iPhone in case you need to do it. The problem with restoring your backup file via iTunes or iCloud is that it doesn’t allow you to preview the kinds of files and data you are restoring back to your device.
You will only be able to see the date and size of the backup file, making it hard for you to gauge which files should be restored. This is why having a 3rd party provider to solve your backup and restoration needs is usually suggested.
Fortunately, there is one provider that can do that, and it’s the FoneDog Mobile Solution Provider and their iOS Data Backup and Restore software program.
The iOS Data Backup and Restore software program is designed to allow you to easily backup your iPhone files and data and to preview them first before restoring them to your device.
With this program, you also won’t have to worry about any data loss during the backup or restoration process. Here’s how you can back up your iPhone using FoneDog’s iOS Data Backup and Restore:
Why don't you download the 30-day free version to restore iPhone by yourself? Here is a download button for you below!

Now once you have a backup file, you can now use that file to restore your iPhone. If you are regularly backing up your device, especially before you update your iOS, then you are ensuring that your backup files are updated and you won’t be missing much when you decide to restore your iPhone device.
Now if you need to restore your backup files to your device, here’s how you can do that using the iOS Data Backup and Restore software:
To restore all content to your iPhone, follow the steps:

Now you have restored your iPhone device, either completely or selectively, depending on the backup data you chose to restore. You also won’t have to worry about the iPhone Restore of the software, as it won’t be overwriting any program or data that your iPhone already has, and it is also 100% secure.
People also like to ask:
Effective Workarounds to Restore iPhone from iCloud Backup
Complete Guide: How to Fix iPhone Stuck in Recovery Mode
Don't know how to restore data or files from iCloud or iTunes backup? You come to the right place, this is a useful tool FoneDog iOS Data Backup and Restore can help you out to do that, click the player to watch how it works for you.
Restoring your iPhone is a great way to fix a lot of issues and problems. Sometimes, it may be the only way for you to fix your device and have it functioning properly again. But before you decide to restore your device, it is important to know what happens when your Restore your iPhone.
There are two ways to restore your iPhone, either restore it to factory settings or through your backup files. Restoring by factory settings means erasing everything on your iPhone, including data, files, photos, apps, and even settings.
Do I lose my photos if I restore my iPhone? Since a factory reset will erase years of files and data stored on your device, if you don't have a backup file of your iPhone, the data will be erased permanently. Therefore, all photos from your iPhone will be erased either.
Restoring via backup will mean that your device will be restored back from the backup file that you have stored. Now backing up and restoring your iPhone can be done via iTunes and iCloud. It is easy to do them, but there are limitations.
This is why I am recommending that you backup and restore your iPhone using a third party provider like FoneDog. Their iOS Data Backup and Restore software program is a great program to have that can make it easier for you to backup your iPhone and restore it. It allows you to first preview the backups you have, so you can choose to restore your iPhone completely, or only selective files, something that iTunes and iCloud can’t do.
Leave a Comment
Comment
iOS Data Backup & Restore
Back up your data to PC and selectively restore iOS data from backups.
Free Download Free DownloadHot Articles
/
INTERESTINGDULL
/
SIMPLEDIFFICULT
Thank you! Here' re your choices:
Excellent
Rating: 4.6 / 5 (based on 68 ratings)