

By Adela D. Louie, Last updated: June 13, 2020
Did you just do a factory reset on your Android phone? Have you lost your contacts because of this process? Do you want to know how to recover contacts from Android phone after factory reset? Then, this is definitely for you.
If you have recently done a factory reset on your Android device, then you may have noticed by now that all of the data that you have on your Android device is completely gone from your device. And with that, this also includes all of the contacts that you have saved on your Android device.
Doing a factory reset on our Android phone comes with a specific reason as to why we need to do it. But you have to keep in mind that when you do a factory reset on your Android phone or even to other smartphone devices out there, all data that you have saved on that phone will be completely gone from your mobile device. Even the smallest modification or customization you made will surely be gone after the process.
Automatically, when we lost some important data on our Android device such as our contacts, we tend to find ways on how we can get them back as these are one of the most important data that we have since it contains phone numbers, company, email addresses of all the people we know. That is why in this post, we are going to show you some quick ways on how to recover contacts from Android phone after factory reset.
Part 1: Knowing More About Android Factory ResetPart 2: How to Recover Contacts from Android Phone without A BackupPart 3: How to Recover Contacts from Android Phone After Factory Reset with BackupPart 4: Conclusion
When you do a factory reset on your Android device, this means that you are putting your device back to its factory settings. In other words, you are putting your Android device back to its original state – just like you first bought it. All the things that you modified on your Android device, applications, and other customization made will be gone.
There are certain reasons as to why you would need to do a factory reset on your Android device. And with that, here are some of the most common reasons why users would result in a factory reset.
And doing a factory reset on your Android phone is very easy. All it could take is just a couple of minutes and it will wipe everything off of your Android device and get it back to the way it was first bought. Everything on your Android phone will be deleted. And if you want to get back those deleted data, especially your contacts, then you would need a tool for you to do this.
There are actually two ways on how to recover contacts from Android phone after factory reset. One is using your backup file if you have backed up your data before. And the other one is recovering your data without a backup using a third-party application. Ready below to know about these two methods we have mentioned.
The first thing that we are going to show you is how to recover contacts from Android phone without the need of a backup file. Let us admit it. Some of us do know how to back up our data on our Android devices. So, when you lost some of them, you cannot rely on any data to restore the application to use.
However, there is one too that you can use in order for you to get back those deleted contacts from your Android device without the need of accessing any backups. And that is by using the most trusted and most recommended tool there is which is the FoneDog Android Data Recovery tool.
The FoneDog Android Data Recovery tool is a powerful and the most effective that you can use in order for you to recover those contacts that have been deleted from your Android phone. And aside from your contacts list, it can also recover other important that you have lost during and after the factory reset such as your videos, photos, call logs, text messages, documents, WhatsApp, and so much more.
Android Data Recovery
Recover deleted messages, photos, contacts, videos, WhatsApp and so on.
Quickly Find Lost and deleted data on Android with or without root.
Compatible with 6000+ Android devices.
Free Download
Free Download

The FoneDog Android Data Recovery tool can also work on different brands of Android devices. It can work on Samsung Galaxy, HTC, LG, Huawei, Google Pixel, and other Android phones that you can think of. This means that you do not need to worry about the program is compatible with your Android phone.
Plus, this program is very easy to use as well and you will be able to know how to recover contacts from Android phone even on your own. Now, for you to learn on using the FoneDog Android Data Recovery and getting back those deleted contacts from your Android device, here is a super easy and fast guide that you can refer to.
After you have downloaded and installed the FoneDog Android Data Recovery tool on your computer, go ahead and connect your Android phone to your computer using your USB cable. And then, launch the FoneDog Android Data Recovery tool on your screen.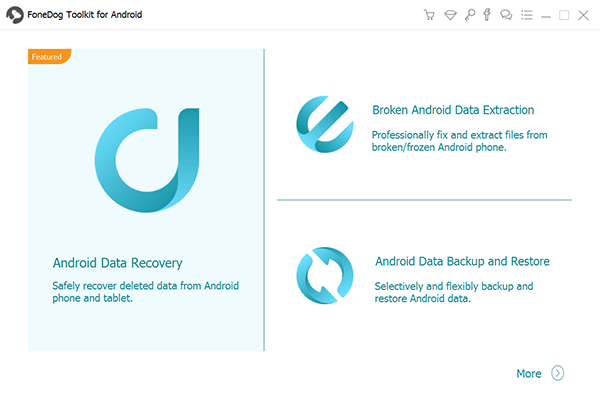
And then, you have to make sure that the USB debugging on your Android phone is turned on. This way, the program will be able to fully detect your Android device. And in case you were not able to enable the USB debugging on your Android phone, this tool will ask you to do so. And here is what you need to do on your Android phone to enable this feature.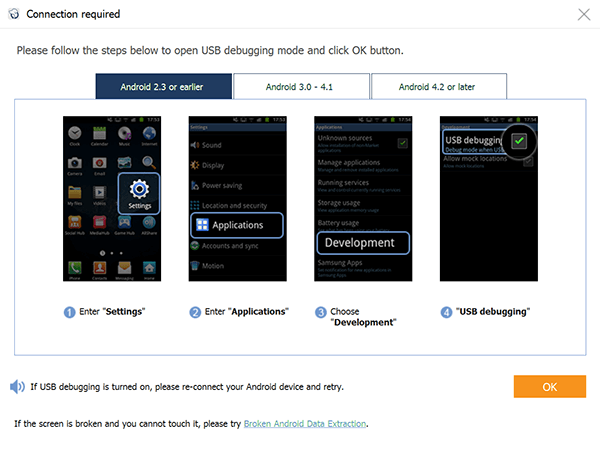
And once that you have enabled the USB debugging option on your Android phone, go ahead and click on the OK button on your computer screen and then tap on the OK button as well on your Android phone.
And once that the FoneDog Android Data Recovery was able to fully detect your Android phone, all of the file types that it supports to recover will be shown on your screen. And by default, all of the file types will have a checkmark beside them. So, go ahead and uncheck all of the other file types on your screen except for Contacts for you to select it. And then, click on the Next button below your screen.
After clicking on the Next button, the FoneDog Android Data Recovery will then start to scan your Android phone for it to be able to find all of the contacts that you have lost after the factory reset. All you need to do is to wait for the Quick Scan process to finish. And once that is done and you want to scan your Android phone again, then you can opt to choose the Deep Scan process, though this may take a longer time but will definitely give you more results.
NOTE: If you wish to do a Deep Scan on your Android phone, you have to make sure that you have rooted your Android phone first.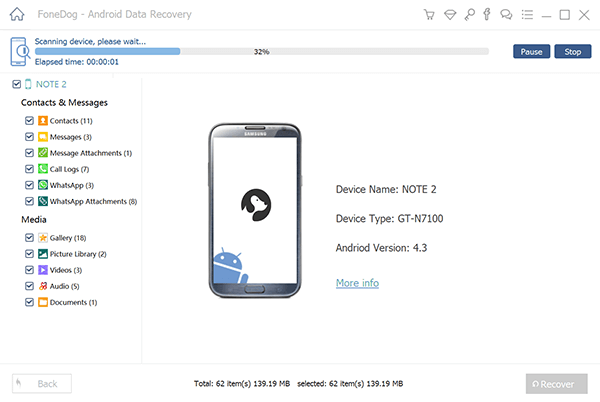
Once that the scanning process is complete, then you can now go ahead and select all of the contact information that you want to recover. You can opt to choose them one by one or you can select them all to save time.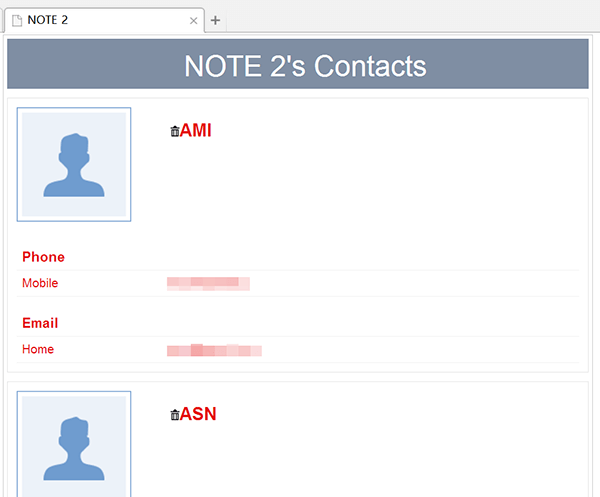
After choosing the deleted contacts that you want to recover, go ahead and click on the Recover button just below your screen and the process will start. Wait for the recovering process to complete before disconnecting your Android phone from your computer.
Now, for those Android users who are fond of making a backup of every data on their Android phone, then you can have those contacts be recovered using your backup file. For Android users, one of the most used ways to back up their contact is by using their Google account. This is by simply syncing your contacts to your Google account before doing the factory reset on your Android phone.
So, if you have done this before doing the factory reset on your Android phone, here is how to recover contacts from Android phone after factory reset using your Google backup.
All thanks to the solutions that we have shown you above, recovering lost contacts from your Android phone after doing a factory reset is a possible thing to do now. And by using a tool like the FoneDog Android Data Recovery, nothing is impossible to recover from your Android phone. This can happen if you were not able to make any backup of your data before doing the factory reset.
And aside from your lost contacts, there are also a lot of data types that you can recover using the FoneDog Android Data Recovery. This includes your videos, photos, text messages, call history, and even your WhatsApp and so much more. Plus, this tool is compatible to work on over 8,000 types or brands of Android devices.
A friendly reminder for all Android users, make it a habit as well of backing up all of the important data saved on your Android phone so that it will be easier for you to get them back once that you lose them again. And we must say that nothing goes wrong when you backup your precious data every now and then.
Leave a Comment
Comment
Android Data Recovery
Recover deleted files from Android phone or tablets.
Free Download Free DownloadHot Articles
/
INTERESTINGDULL
/
SIMPLEDIFFICULT
Thank you! Here' re your choices:
Excellent
Rating: 4.6 / 5 (based on 98 ratings)