

By Vernon Roderick, Last updated: June 30, 2020
One of the difficulties of receiving or buying a new smartphone is that you have to transfer all your files from the old device into the new one. This is especially true if you’re transferring between an iPhone and Android.
Due to the incompatibility of the two brands, it’s not very easy connecting the two to each other. That’s why some functions may not work properly that would have worked fine. This article will show you how to transfer iPhone contacts to HTC. Let’s start with what I think would be the easiest and most effective method of transfer.
Part 1: Transfer iPhone Contacts to HTC with Phone TransferPart 2: Transfer iPhone Contacts to HTC with BluetoothPart 3: Transfer iPhone Contacts to HTC with iTunes BackupPart 4: Transfer iPhone Contacts to HTC with Google AccountPart 5: Transfer iPhone Contacts to HTC with vCard FilesPart 6: Conclusion
The easiest way to transfer from one device to another is having it all done by a specialized tool. That is why I recommend FoneDog Phone Transfer.
Phone Transfer
Transfer files among iOS, Android and Windows PC.
Transfer and backup text messages, contacts, photos, video, music on computer easily.
Fully compatible with iOS 13 and Android 9.0.
Free Download

FoneDog Phone Transfer is a tool specializing in file transfer. It can be run in Windows and supports transfer between the latest version of iOS as well as Android. There are a couple of extra features, but we won’t get in detail with them.
Below are the steps on how you can transfer iPhone contacts to HTCwith this tool:
Connect the iPhone device into your computer using a USB cord. Make sure the FoneDog Phone Transfer is already open. Now click the dropdown menu from the top bar. From the list of devices, select your iPhone device.
On the left side of the window, there will be a list of file types such as Photos, Videos, Music, and such. Since we want to transfer iPhone contacts to HTC, select Contacts. This will prompt the system to scan for files belonging to the selected file type.
Now select the contacts that you want to transfer from your iPhone by clicking on their corresponding boxes. Once you are finished with selections, click on Export to PC to transfer them all into the computer.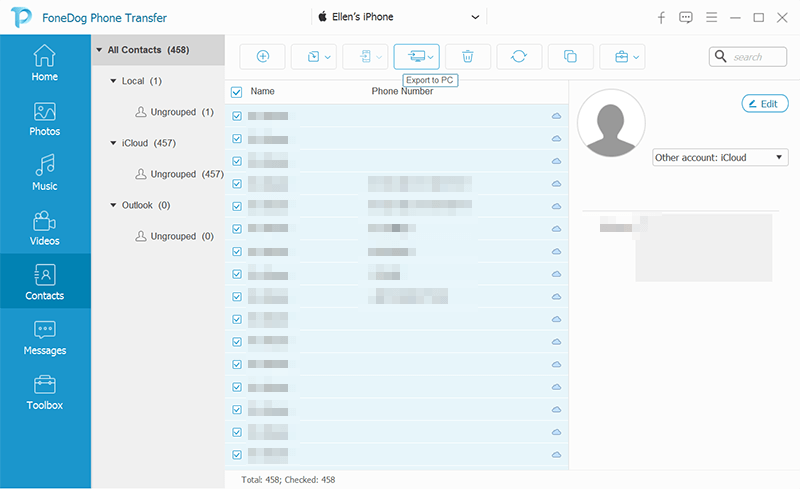
If you would not want to transfer the data to PC, just want to directly transfer the data to HTC, again, click the dropdown menu from the top but this time, select HTC device.
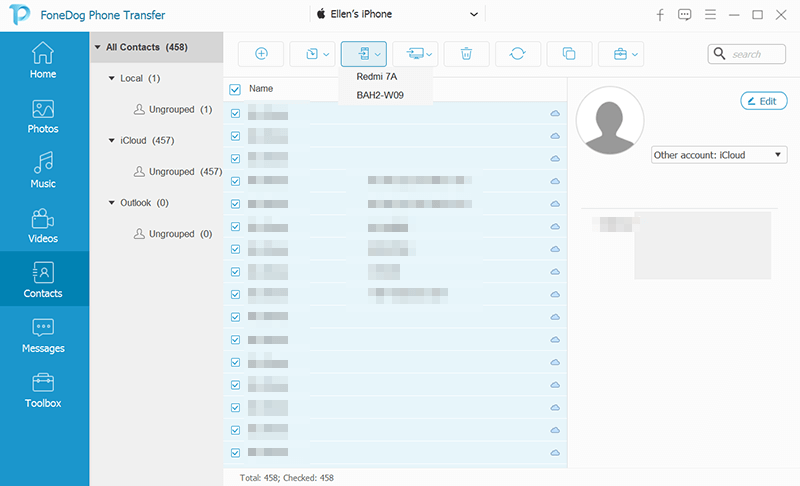
With this, you will be able to transfer iPhone contacts to HTCby first transferring them into your PC.
Of course, not everyone has their own desktop. If you belong to those people, this method will not be applicable, so you have to look for another option.
After much deliberations and improvements on HTC’s flagships, they’ve decided to include a sync manager with the package which allows easier migration. The sync manager includes a method to transfer iPhone contacts to HTC, as well as a method to transfer from an Android. That’s why it would be a lot easier now.
There are two ways for you to use the sync manager if you are a former iPhone user. The easier one would be the use of Bluetooth to sync your files. Here’s how you can transfer iPhone contacts to HTCusing HTC’s Bluetooth sync feature:
Once paired, the sync manager will automatically sync your contacts from your iPhone to HTC. In short, you will be able to transfer iPhone contacts to HTC. However, remember that the Bluetooth sync function only works for contacts, though it shouldn’t be any disadvantage in our situation. But if you want to include other files, I’ve got just the option for you.
The more difficult choice to transfer iPhone contacts to HTCwith HTC Sync Manager is by using an iTunes backup. By using an iTunes backup, you can restore any files that you want, as long as the file is included in the backup. Unfortunately, this is not applicable if you don’t have any backup on your iPhone. However, since iPhone automatically backs up to iTunes, there should be no issue whatsoever.
Below are the steps on how you can transfer iPhone contacts to HTCusing an iTunes backup:
All you have to do now is to wait until the process is finished. After that, you would have had already learned how to transfer iPhone contacts to HTC.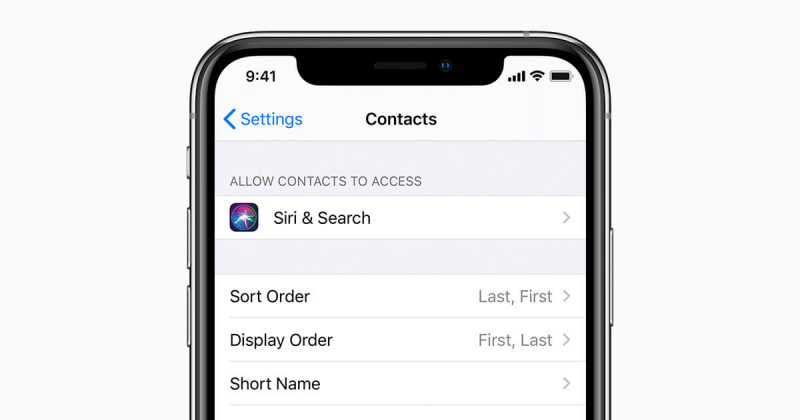
There is another method that allows you to create a backup of the iPhone and transfer the files from the backup into your HTC, much like how iTunes backup works.
This time, however, in order to transfer iPhone contacts to HTC, we will be getting the aid of a different app, which would be the Google Drive app. The Google Drive app is where users can store their files so they can access the same files in a different device. Since it is a product of Google, you can trust that it is very reliable.
Below are the steps on how you can transfer iPhone contacts to HTC:
Once that’s done, you will be able to see the same files on your HTC that you would have had only seen on your iPhone.
Another unique feature on HTC devices is its ability to import vCards and turn them into contacts on the People app. This will be the highlight of this section.
Since you can extract vCards on your iPhone, it would be the perfect method to import contacts into HTC. Below are the steps that you need to follow:
That’s pretty much how you can transfer iPhone contacts to HTCby using vCard files. This is actually a very common transfer method used by experts.
Although it’s very exciting to get a new phone, transferring all your data from one device to another can be a drag. This is especially true when it comes to iPhone and Android transfers. However, since we’re dealing with HTC, it would be a lot easier.
With HTC’s latest innovations, we can easily manage the files and sync the device with one another. Hopefully, you have gained a full understanding of how you can transfer iPhone contacts to HTC.
Leave a Comment
Comment
Phone Transfer
Transfer data from iPhone, Android, iOS, and Computer to Anywhere without any loss with FoneDog Phone Transfer. Such as photo, messages, contacts, music, etc.
Free DownloadHot Articles
/
INTERESTINGDULL
/
SIMPLEDIFFICULT
Thank you! Here' re your choices:
Excellent
Rating: 4.6 / 5 (based on 108 ratings)