

By Adela D. Louie, Last updated: September 30, 2019
Once that you are on the situation wherein you are switching mobile phones simply from and Android device to an iPhone 6 device, automatically, you would want to make sure that all of the important data that you have from your Android device would be transferred over to your iPhone 6 device. And one of the most important data that you might consider will be your emails, addresses, and phone number which can be found under your Contacts application.
So if you want to know how to transfer contacts from Android to iPhone 6 device, then this post is for you. We are going to show you several easy ways on how you can do this process.
Method #1: How to Transfer Contacts from Android to iPhone 6 via Phone TransferMethod #2: Transfer Contacts from Android to iPhone Using Move to iOS AppMethod #3: Transfer Contacts from Android to iPhone Using SIM CardMethod #4: Transfer Contacts from Android to iPhone 6 Using Google
Aside from the three methods that we have shown you above, there is still one best option for you on how to transfer your contacts from Android to iPhone 6. And that is by using a trusted third-party software called the FoneDog Phone Transfer.
The FoneDog Phone Transfer software can help you to transfer your data among any devices such as your Android device, iOS device, and as well as on your computer. With the use of the FoneDog Phone Transfer, you will be able to transfer your contacts easily. Not only that, but this software other data from your mobile device such as your videos, messages, photos, and your music without losing any of your precious data.
The FoneDog Phone Transfer also comes with some great features that you can take advantage of such as a ringtone maker wherein you can customize your ringtone. You can also use its HEIC converter wherein it will allow converting your photos to a JPG format or PNG format.
You can also use the FoneDog Phone Transfer for you to backup your data on your computer. And the best part of which is that you can directly transfer your data from your mobile device to another mobile device such as Android to iPhone, iPhone to Android, or Android to PC, and iPhone to PC.
So for you to know how to use the FoneDog Phone Transfer to transfer your contacts from your Android device to your iPhone 6 device, here is a quick step by step method that you can easily follow.
Of course, the very first thing that you need to do to get the FoneDog Phone Transfer from our website and have it downloaded. Once that you have downloaded it, then simply go ahead and install it on your computer. Do not worry because download and installing the FoneDog Phone Transfer is for free.
Once that the installation process is done, go ahead and simply launch the FoneDog Phone Transfer on your PC. And then, have your Android device connected to your computer using its USB cable. Wait for the software to detect your Android device. You will be able to know that your Android device is detected by the program once that you see information about your Android device on your screen.
Then on the left side of your screen, a list of files that the FoneDog Phone Transfer supports will appear. From that section, simply click on the Contacts file for you to view all the contacts that you have on your Android device.
Then, on the right side of your computer screen, you will be able to see a list of contacts that you have on your Android device. So from here on, all you need to do is to pick all of the contacts that you would like to transfer over to your iPhone 6 device. You can choose the contacts to transfer by clicking on them one by one.
After choosing all of the contacts that you would like to transfer from your Android device to your iPhone 6 device, then go ahead and simply connect your iPhone 6 to your computer using your USB cable. And once that the FoneDog Phone Transfer was able to detect your iPhone 6 device as well, go ahead and simply click on the Export to iPhone button located at the top of your screen.
This will then start the process of transferring your contacts from your Android device to your iPhone 6 device. From here, all you have to do now is to wait until the process of transferring your contacts is complete.
TIP: If ever you would like to backup your contacts or any other important data that you have on your Android device, then you can choose the Export to PC option from the top of your screen and your data from your Android device will then be saved on your computer.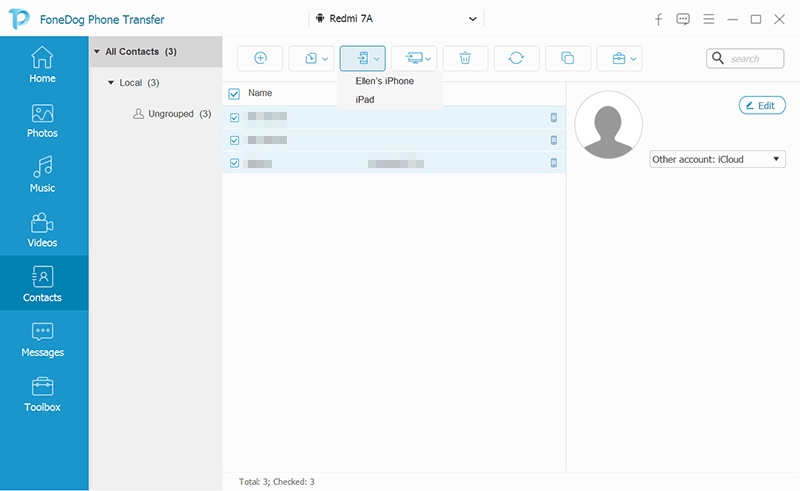
Here, we are going to show you different methods on how to transfer contacts from Android to iPhone 6 device. These methods are pretty simple to do and all you have to do is to follow the steps given below.
Apple had now developed a way for you to transfer data from your Android device to your iPhone device. And this is by using the Move to an iOS application for your Android device and can be downloaded from the Google Play Store.
The Move to an iOS application will be able to help you in transferring your data from Android device such as your contacts, messages, photos, and so much more. And then have them transferred over to your iPhone 6 device using a Wi-Fi connection.
So if you have an Android device that is running on 4.0or a higher version, and an iPhone device is running on iOS 9.3or higher, then you can go ahead and download the Move to iOS from your Google Play Store and start transferring your contacts from your Android device to your iPhone 6 device.
And while you are in the process of transferring your contacts from, this app will not transfer the apps that you have on your Android device. But it will recommend you things from your App Store on what apps you have on your Android device. And those matching applications that you get as a suggestion is for you to download while you are transferring your data. And all of the apps that had matched your paid apps will be put under the Whitelist section in case you still want to buy them.
In case that the only thing you would like to transfer is your contacts alone, then you can easily make use of the SIM card that you have on your Android device be transferred over to your iPhone 6 device. From your Android device, you can backup all of the contacts that you have on your SIM card and move them over to your iPhone 6 device.
And to further know how you can do this, here is a step by step method that you can easily follow.
Step 1: Go ahead and open the Contacts application on your Android device then tap the menu button and then choose Settings.
Step 2: From the Settings screen on your Android device, go ahead and look for Export/Import and then tap on it.
Step 3: Then on the next screen, go ahead and tap on the Export button. Then choose the SIM card option.
Step 4: From here, all you need to do is to wait for all of your Contacts be exported to your SIM card.
Step 5: And once that the export process is done, simply go ahead and take out the SIM card from your Android device and have it inserted to your iPhone 6.
Step 6: Then on your iPhone 6 device, go ahead and tap on the Settings application to open it.
Step 7: Then go ahead and choose Contacts.
Step 8: And then, ahead and tap on Import SIM Contacts.
So here, the process of transferring your contacts from your SIM card to your iPhone will begin. And the contacts are available under the pre-installed Contacts application from your iPhone 6 device.
Another way for you to be able to transfer your contacts from your Android device to your iPhone 6 device is by using a cloud. And with this situation, you can simply make use of your Google account since this service is supported by both your Android and iPhone 6 device. And for you to transfer your Contacts from your Android device to iPhone 6 device using your Google account, then go ahead and follow the simple steps below.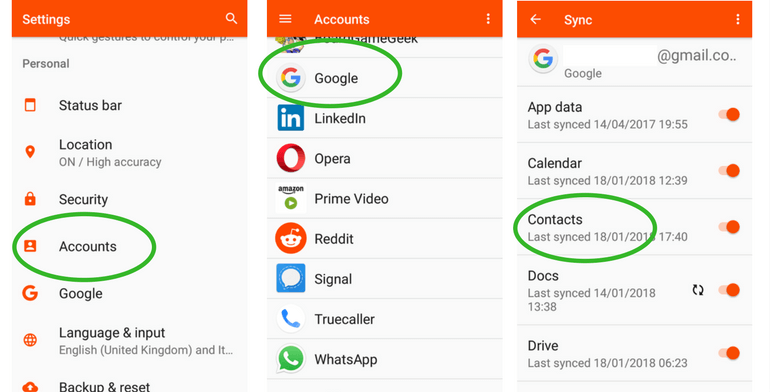
Step 1: Using your Android device, go ahead and simply backup all of your contacts to your Google account. Then the backup should then automatically take place if you are using your Google account on your Android device. From here, you can also choose on Settings then go to Accounts then go to the Google account wherein you would like to sync your contacts. And from there, go ahead and tap on Sync Contacts for you to turn it on.
Step 2: Once that the backup process is complete, go ahead and simply add your Google account that you use on your Android device on your iPhone 6 device.
Step 3: Once that you were able to set up your Google account on your iPhone device, then you can go ahead and turn on the contact syncing immediately. If you would not like to do it that way, then you can simply go to your Settings app and then choose Password & Accounts. From there, simply tap on the Gmail account.
Step 4: Then, go ahead and turn on the Contacts slider. This will then make all of the contacts that you add on your Google account be transferred over to your iPhone 6 device.
Once that you are done with the whole process, you can check out your Contacts application and see all the contacts that you have transferred from your Android device to your iPhone 6 device. Also, all changes that you are going to make from your contact list on your iPhone device will sync on your Google account as well.
This means that you have copies of your address book in two places, your iPhone 6 device and Google account. And in any case that you would like to transfer it to another device, then you can simply do the same process as mentioned above.
There are a lot of Android users who are having a struggle when it comes to transferring their contacts to an iPhone device since these two devices are different and are functioning differently as well. But look at what we have here. We have shown you that being able to transfer your contacts from your Android device to your iPhone device is not impossible.
You can try any of the methods that we have shown you above and see which of them can give you what you are looking for. But in case you would like something that can help you to transfer not just your contacts but as well as other data from your Android device, then go for the FoneDog Phone Transfer.
The FoneDog Phone Transfer will take care of your data when you want to transfer them over from one device to another. This program is compatible to work on and Android device, iOS device, and can even work on your computer. You can even directly transfer your data from one mobile device to another if you wish to do so.
Leave a Comment
Comment
Phone Transfer
Transfer data from iPhone, Android, iOS, and Computer to Anywhere without any loss with FoneDog Phone Transfer. Such as photo, messages, contacts, music, etc.
Free DownloadHot Articles
/
INTERESTINGDULL
/
SIMPLEDIFFICULT
Thank you! Here' re your choices:
Excellent
Rating: 4.8 / 5 (based on 83 ratings)