

By Adela D. Louie, Last updated: January 22, 2022
One of the most exciting things that we could ever experience is having a new phone. Especially if this is a new iPhone. Since iPhone devices are one of the most in-demand phones nowadays because of their awesome features.
However, one of the main concerns of every user when it comes to getting a new iPhone is how they could transfer their data from one iPhone to iPhone. Especially if they do not have access to their internet and that there is no way to access their iCloud. And when it comes to transferring data, one of our main concerns is our contacts.
You see, contacts are the most fragile and known as the most important data that we have on our iPhones. That is why a lot of users would want to know how to transfer contacts from iPhone to iPhone without iCloud. This is because it is not all the time, we have access to the internet. And as many of you know, iCloud requires you to have a stable internet connection and not just only your cellular data.
That is why we are going to show you different ways on how to transfer contacts from iPhone to iPhone without iCloud the easiest and safest way. (If you want to know how to transfer contacts from iPhone to your Android phone, you can refer to another guide.)
Part 1. The Best Alternative on How to Transfer Contacts from iPhone to iPhone Without iCloud Part 2. Transfer Contacts from iPhone to iPhone Without iCloud Using Bluetooth Part 3. Transfer Contacts from iPhone to iPhone Without iCloud Using iTunes Program Part 4. Transfer Contacts from iPhone to iPhone Without iCloud Using Gmail Part 5. Transfer Contacts from iPhone to iPhone Without iCloud Using SIM Card Part 6. Transfer Contacts from iPhone to iPhone Without iCloud Using AirDrop Part 7. Conclusion
If you would like to have the easiest and the best way to transfer contacts from iPhone to iPhone without iCloud, then this program is the one you should use. The program that we are talking about is no other than the FoneDog Phone Transfer.
The FoneDog Phone Transfer is an all-in-one tool that you can use in order for you to transfer any data from one device to another. Through this tool, you will be able to transfer your videos, photos, messages, music, and contacts from one iPhone to another easily.
The FoneDog Phone Transfer is a tool wherein it is capable of working with your Android device, iOS device, and even your Mac and Windows computer. This means that you can transfer any data that you wish to transfer from an iPhone to Android, iPhone to iPhone, Android to Android, or even Android to an iPhone device. For instance, you can transfer your data from iPhone to iPhone without iCloud.
That is why, this is one good tool that you can use in order for you to transfer contacts from iPhone to iPhone without iCloud. And to show you how easy to use this app is, here is a quick guide that you can follow.
After you have downloaded and installed FoneDog on your computer, go now and connect your iPhone to your computer using its original USB cable. Then, launch the FoneDog Phone Transfer and then it will detect your iPhone automatically. And also, you will be able to see the information about your iOS device on your screen.
Phone Transfer
Transfer files among iOS, Android and Windows PC.
Transfer and backup text messages, contacts, photos, video, music on computer easily.
Fully compatible with the latest iOS and Android.
Free Download

And then, the FoneDog Phone Transfer will then show you all of the data that you can transfer to your other iPhone device. On the left side of your screen, there are data categories that you can choose from. And from there, all you need to do is to click on Contacts and the FoneDog Phone Transfer will show you all of the contacts that you have on your old iPhone device.

And once you see all of the contacts shown on your screen, you can now choose all of those that you want to transfer to your new iPhone. You can do this by simply marking all of the contact details that you want.
Then, have your other iPhone connected to your computer as well so that you can start transferring your contacts from one iPhone to another.
And once you are done choosing the contacts that you would like to transfer to your other iPhone, and that the new iPhone is also connected to your computer, you can now go ahead and transfer them over to your new iPhone. All you have to do is to click on the transfer to device icon located at the menu bar and the process will then start. And from here, just wait for the process to complete.
And as you can see, you will be able to transfer your contacts from one iPhone to another easily with the help of the FoneDog Phone Transfer. Through this, all of your data will be kept safe, and the process of transferring your contacts or any data that you wish will be very fast and easy. This is the reason why a lot of people are recommending this tool.

One thing that you can take advantage of when it comes to your device is its built-in features. It is because you can make use of these features to do some simple tasks such as transferring data from one iPhone to iPhone. And one of these built-in features that you can make use of is its Bluetooth.
Bluetooth is a very common feature of all the devices that we have. This is a wireless technology that helps you share files from one device to another. But this could only work at a specific range.
And for you to transfer contacts from iPhone to iPhone without iCloud using Bluetooth, you will be needing to download an app called Bluetooth Share Free. And to show you the whole process of this method, here are the steps that you need to follow.
Afterward, all of the contacts that you have chosen will then be transferred from your old iPhone to the new iPhone that you have.
Another way on how you can transfer your contacts from one iPhone to another without iCloud is by using your iTunes program.
You see, the iTunes program is one of the software that iOS offers all of its users. And at the same time, this is one way on how you can organize your music for every iOS device. And one of the perk's using iTunes is that it can also help you with transferring data from one iPhone to another. Thus, this would help you in transferring your contacts from one iPhone to another iPhone.
And with that all being said, here is a quick guide on how you can transfer contacts from iPhone to iPhone without iCloud using your iTunes.
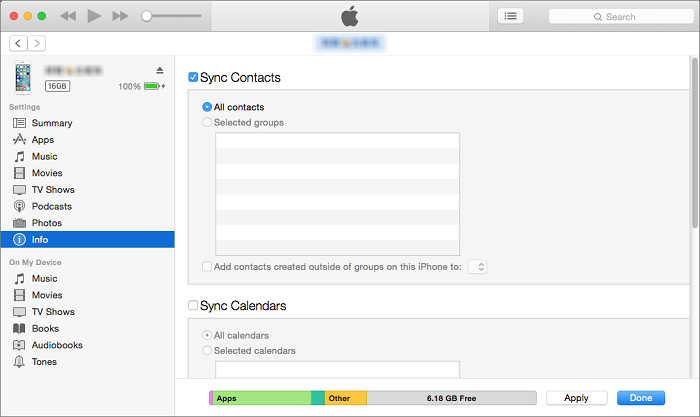
Gmail is an email service from Google, that will also allow you to sync your contacts from one device to another as well. Though Gmail is made by Google which is known to be used by Android, it can also be used by iOS devices as well. And to show you how you can do this, here are the steps that you should follow.
Another that you can do when it comes to transferring contacts from iPhone to iPhone without iCloud is by using your SIM Card.
You see, when you save a certain contact on your iPhone, this will then be automatically saved on your SIM Card. And with that, when you need to move your contacts from one device to another, using your SIM Card is one of the easiest ways on how you can do this. And to show you how you can do this, here are the things that you need to do.
AirDrop can also work just like using your Bluetooth. And with that, here is a quick guide on how you transfer contacts from iPhone to iPhone without iCloud using AirDrop.
Though there are some downsides in using AirDrop and that is you cannot send contact by batch or by the group. You can only send contacts one by one by this method which means that this may take longer when transferring your contacts.
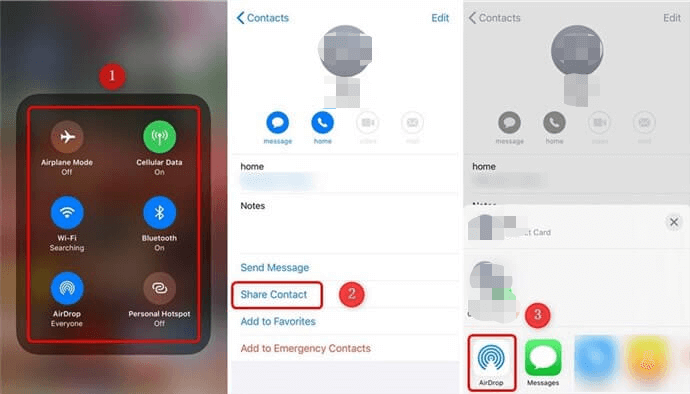
People Also ReadHow to Transfer Contacts from Phone to PhoneHow to Transfer Contacts from Blackberry to iPhone
So, there you have it. As you can see, aside from using your iCloud to transfer your contacts from one iPhone to another iPhone, there are still some other ways on how you can do it. And that we have all mentioned them above for you. You see since iCloud requires you to have a stable Wi-Fi connection and we know the fact that not all the time we have access to it.
And because of this, we have come up with several ways on how you can transfer contacts from iPhone to iPhone without iCloud in the easiest and the best way possible. You can try all of the methods that we have listed out above and see which of them is the best and easiest for you.
But, if you really want to make sure that you only get the best of best, then the best option for you would be by using the FoneDog Phone Transfer. Because this tool is the easiest one that you can try using whenever you need to transfer some data from one device to another without even the need for your iCloud. It is easy, convenient, fast, and the safest way to transfer your contacts from your old iPhone device to your new one.
Leave a Comment
Comment
Phone Transfer
Transfer data from iPhone, Android, iOS, and Computer to Anywhere without any loss with FoneDog Phone Transfer. Such as photo, messages, contacts, music, etc.
Free DownloadHot Articles
/
INTERESTINGDULL
/
SIMPLEDIFFICULT
Thank you! Here' re your choices:
Excellent
Rating: 4.4 / 5 (based on 108 ratings)