

By Vernon Roderick, Last updated: March 2, 2021
For the past couple of years, we’ve gotten used to how our smartphones function. However, it seems that the era of folding smartphones is beginning, starting with the new innovation that is Samsung S10 Fold.
Now that you’ve got yourself this phone, it’s time to leave your old device, but what about the old files from your previous phone. If this’s your problem, then I can help you with this.
This article will cover six of the best ways to transfer data to Samsung S10 Fold for free. Let’s start with the first and top recommendation.
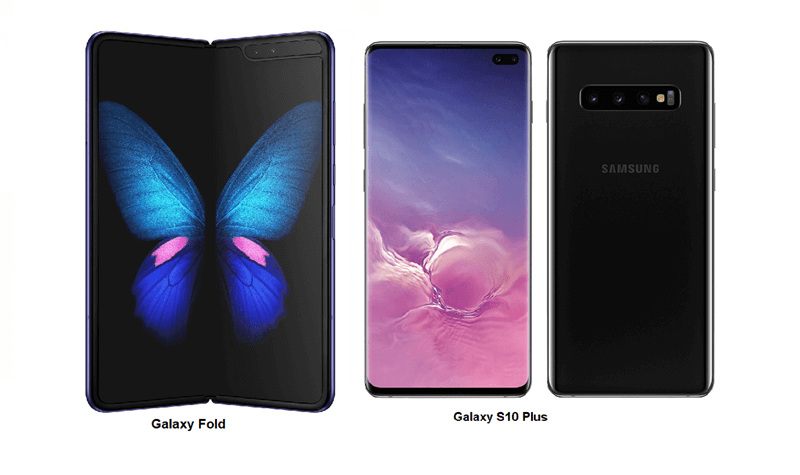
Part 1. One-Click Way to Transfer Data to Samsung S10 FoldPart 2. Transfer Data to Samsung S10 Fold using Smart SwitchPart 3. Transfer Data to Samsung S10 Fold from Samsung CloudPart 4. Transfer Data to Samsung S10 Fold via iCloud (iOS users only)Part 5. Transfer Data to Samsung S10 Fold via SD Card
Although there are a lot of methods out there to transfer data to Samsung S10 Fold for free, some of them aren’t exactly the easiest method. Some may require you to get certain equipment. Some require high levels of knowledge with file transfer.
Fortunately, there’s a tool that allows you to transfer files without any of these, and that would be FoneDog Phone Transfer.
FoneDog Phone Transfer is software built to help users transfer all kinds of files, be it videos, photos, songs, and the like. It supports the latest version of Android, so it supports file transfer involving Samsung S10 Fold. Such as transfer data from Samsung to Samsung, or transfer data from android to iPhone. Follow these steps if you are ready.
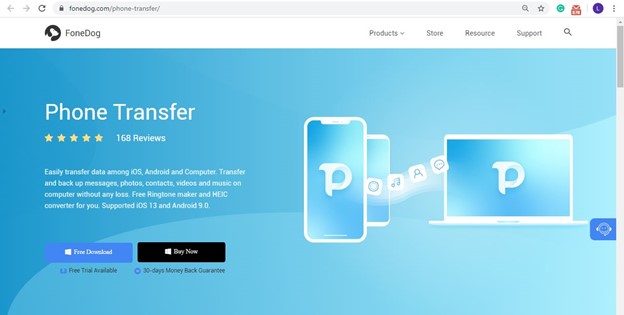
Connect the Samsung S10 Fold device to the computer using the cable that came with the product. Make sure FoneDog Phone Transfer is already open. This should prompt the software to recognize the connected device. At the top of the window, click the menu then select the name that corresponds to your computer.

From the left side of the window, there will be a selection of file types. Choose the file type that you’d want to transfer first. Upon clicking on a file type, the software will scan for files belonging to that category.

The software will display a list of items on the right side of the window. Select an item by clicking on its corresponding box. Once you’re done selecting the files, click on the second button to the right from the top menu.
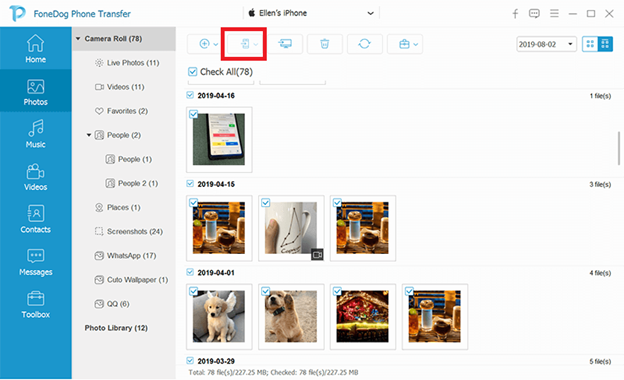
After following these five steps, you should be able to transfer data to Samsung S10 Fold for free with ease. The only problem is that there might be people that aren’t fond of using third-party tools. In that case, our next entry might be more suitable.
Since we’re talking about how to transfer data to Samsung S10 Fold for free, it’s only natural to rely on some tools developed by the Samsung company themselves. This tool is called Samsung Smart Switch.
Samsung Smart Switch is a tool that allows users to migrate their files from one device to another. While it was originally made to help Samsung users switch from their old Samsung device to their new Samsung device, it can now be used for other brands.
Since it came directly from Samsung, it is reliable enough. Additionally, it is very simple to use and requires you to only follow a few steps. Here’s how you can use it:
Note: Take note that migrating files can take a while, so it is suggested that you fully charge your phones before the procedure.
Note: For Wireless, make sure both devices are connected to the same network. For USB Cable, connect the two devices using OTG.
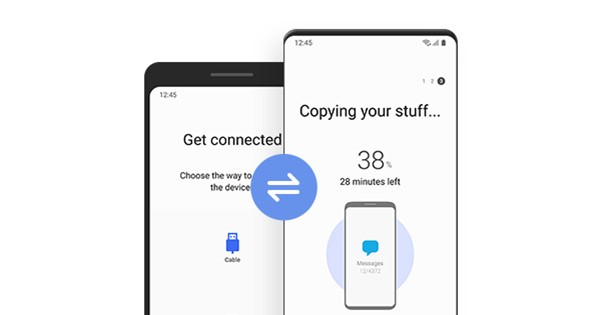
Once you’re done with this, it will take a while for all files to be transferred. However, there shouldn’t be an issue, unless the app that you installed has a bug.
You should already see now how great the Samsung Smart Switch app is. However, that’s not the end of the said app. In fact, it’s not solely a mobile app. It is also an app that is available on desktops such as Mac and Windows PC.
Fortunately, now that you know how to use the app, it should be easier for you to use the desktop version. Here’s how to transfer data to Samsung S10 Fold for free using the said app:
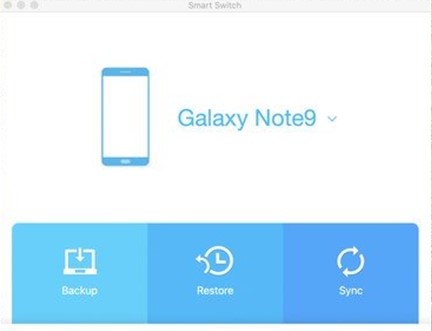
At this point, all you have to do is wait for a while. Depending on the size of your files, it will take a while. Unfortunately, some desktop does not support this, but there are still ways to transfer data to Samsung S10 Fold for free.
In the case of an incompatible device, I suggest using Samsung Cloud, another feature of Samsung that is capable of helping you transfer data to Samsung S10 Fold for free. The process is a bit similar, so it shouldn’t be too hard to get used to.
Samsung Cloud is the cloud storage of Samsung, as the name implies. While it is technically cloud storage, it does not specialize in transferring files, but instead focuses on backup and restore. With that said, make sure to follow these steps carefully:
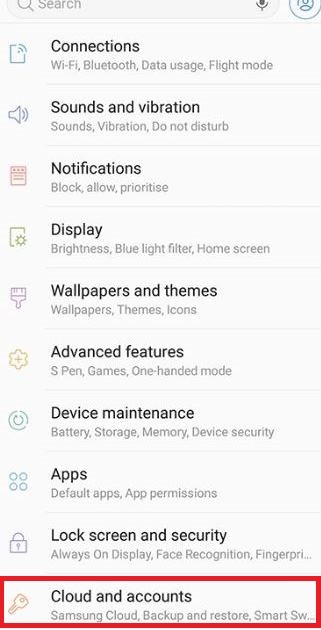
It will take a while, but this should ultimately lead to the creation of a backup file that you can use to transfer data to Samsung S10 Fold for free. However, as you can see, it is only applicable if the sender device is a Samsung device as well.
You have now learned how to transfer data to Samsung S10 Fold for free if the sender and receiver are both Samsung devices, but what if they’re not. What if one of the devices is an iOS device? Fortunately, there’s a feature that is capable of doing a transfer in such a scenario, and that would be iCloud.
iCloud is what you can consider as the iOS counterpart of Samsung Cloud. It provides a total of 5GB of free storage space, but it can be expanded through premium subscriptions. Either way, here’s how you can use the method:
Note: This is a one-time process and once it is finished syncing, it would continue doing so until you disable this feature.
b: You might not need to login into your Apple account if you chose a USB cable.
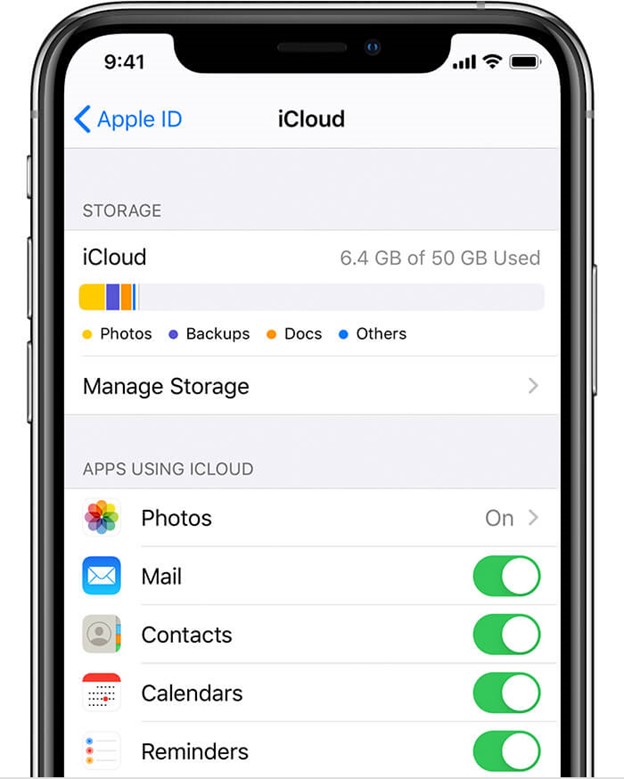
With this, you can automatically transfer the files. But remember, this process is one-way, meaning it can be done only if you want to transfer data to Samsung S10 Fold for free from an iOS device. If your situation is different, then our last entry may be more suitable.
You may have heard of SD cards already. After all, it is one of the necessities nowadays. It stores your files and acts as an extension for your internal storage.
Since it is portable, you can transfer it from one device to another. Simply put, it is the best accessory to help you transfer data to Samsung S10 Fold for free. Here’s how it goes:

Not only will it allow you to transfer data to Samsung S10 Fold for free, but it can also be used if you want to transfer files to devices other than your Samsung phone. This is the main advantage of this method, portability.
People Also ReadHow to Transfer Photos from iPhone to PCHow to Transfer Photos from Camera to iPhone
It can be said that the smartphone industry is evolving. There’s no telling what might be the trend in the future. One thing’s for sure, when that happens, you will need a way to migrate your files.
Now that you know how to transfer data to Samsung S10 Fold for free, it should help you with your first step. After all, folding smartphones are a sign of innovation. Though as great as they may be, they are still prone to data loss, so make sure to be cautious.
Leave a Comment
Comment
Phone Transfer
Transfer data from iPhone, Android, iOS, and Computer to Anywhere without any loss with FoneDog Phone Transfer. Such as photo, messages, contacts, music, etc.
Free DownloadHot Articles
/
INTERESTINGDULL
/
SIMPLEDIFFICULT
Thank you! Here' re your choices:
Excellent
Rating: 4.7 / 5 (based on 66 ratings)