

By Adela D. Louie, Last updated: July 27, 2020
Are you wondering how you can transfer Google Photos from one account to another? Well, if this is the same as what you wanted to happen then check this article out. Because here, we are going to show you easy ways on how to transfer Google photos to another account in just a few clicks.
In today’s generation, people would tend to use cloud storage in order for them to keep their data safe from any accidental deletion that might happen on their devices. And because of this, cloud storage is becoming popular now. And one cloud storage that you can definitely rely on when it comes to keeping your precious photos is Google Photos.
In using Google Photos for you to keep your precious images, there are some other features of this cloud storage that you might want to take advantage of. One is by using its settings such as its High-Quality settings wherein you can have unlimited space for your photos that comes with a resolution of up to 1080p. You can also use the Original Quality settings if you would like to keep the same resolution and the same quality of your photos when you shoot them. However, if you are going to store original photos, then you might want to consider making another account for you to have more space.
And with that, having several Google Photos account is very much unlikely to happen. Why? Because transferring your Google Photos from one account to another is not that easy. So, if you are asking if it is possible that you can transfer Google Photos to another account, well, the answer to this is yes.
That is why you better check this article out because we are going to show you different ways on how you can transfer Google Photos to another account.
Part 1. Different Ways on How to Transfer Google Photos to Another AccountPart 2. A Bonus Tip on Transferring PhotosPart 3. Conclusion
Now, in order for you to transfer Google Photos to another account easily, then all you have to do is to choose from the methods that we are going to show you below. Do not worry because these are really easy methods that you can follow.
The first method that we are going to show you is by simply downloading your photos and uploading them over to the other Google Photos account. And here are the steps that you need to follow.
NOTE: Those photos that you are going to download from one of your accounts will be saved as a zip file. So, in case you would like it to be transferred separately to the other account that you have, then make sure that you unzip them before doing so.
After doing all of the steps that we have mentioned above, you will then be able to transfer your photos from one Google Photos account to another. However, this process needs to be done manually and the uploading and downloading time will depend on the speed of your internet connection.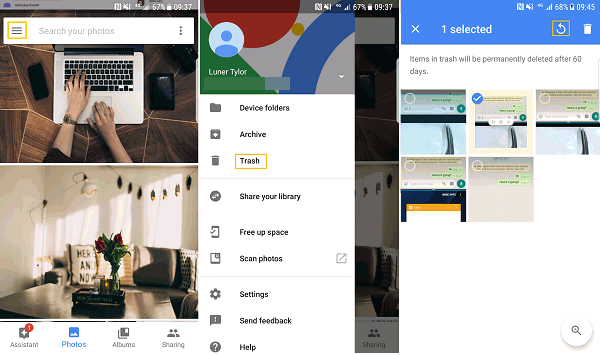
Another way that you can transfer Google Photos to another account from the other is by using the Link Sharing. And for you to find out how this method works, go ahead and follow the steps below.
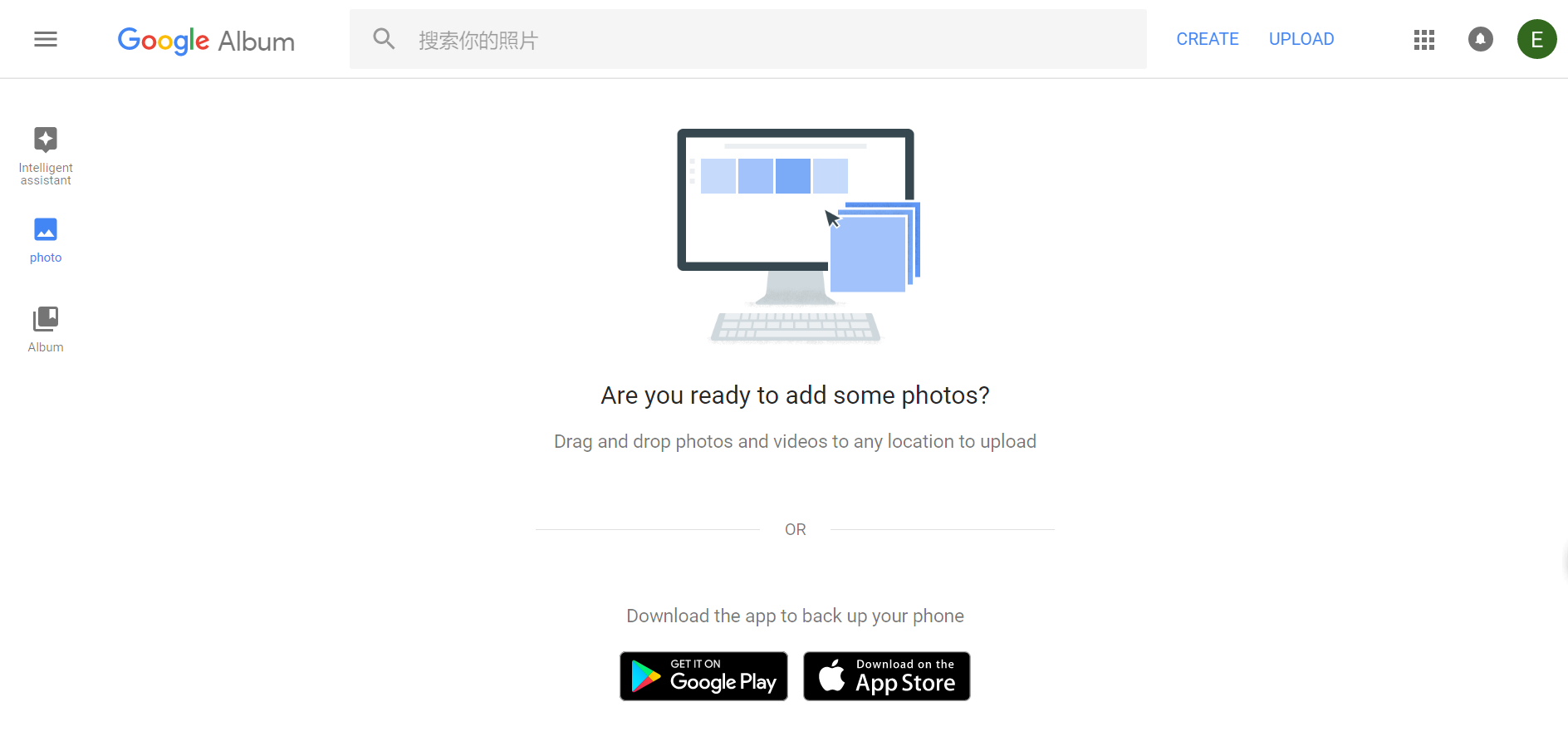
This is somewhat the same with Method #2 above though you are going to share your whole library from one account to another. And wit that, here are the steps you can easily follow.
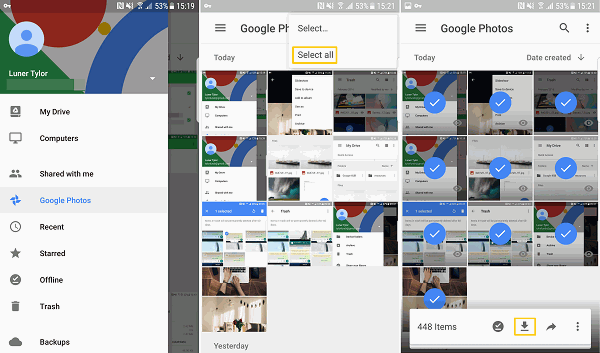
Google Takeout is another way on how to transfer Google Photos to another account. All you need to do is to download the photos that you want and then upload them over to your other Google Photos account. And for you to know how you can do this, here are the steps that you need to follow.
On all of the methods that we have shown you above, Method #1 and Method #2 can easily help you transfer Google Photos to another account without the need of downloading them. However, when you try to use both of your Google Photos accounts at the same time, your browser might have a difficult time knowing which of the two accounts are you working on. So, there is a chance that something might go wrong with the whole process.
So, if you are hesitant about using those two methods, then you can try to use Method #3 and Method #4 instead. This way, it will be easier for you and for your browser to know what you are working on because you can simply use one account after the other.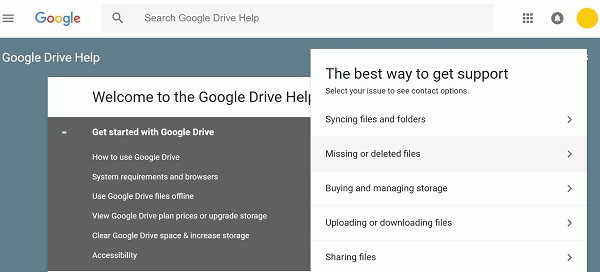
Now that you were able to find out how to transfer Google Photos to another account, you are probably also thinking the same thing on your smartphone devices, right? You might also wonder, what if you wanted to transfer some photos as well to your smartphone?
Well, there are also a lot of ways on how you can do this on your smartphone device because there are a lot of platforms that you can use to get this job done. But, if you wanted to make sure that other data on your smartphone device will be kept safe, then you can just simply make use of third-party software that can help you in transferring photos among the devices that you have. And the most recommended software that you can use is the FoneDog Phone Transfer.
By using the FoneDog Phone Transfer, you will be able to transfer your photos from your computer to your smartphone device. It does not matter whether you are using an iOS device or an Android device because this program can work on both of those devices. You can also transfer any photos from your phone to your computer and you can save them to your Google Photos account as well by uploading them.
And aside from your photos, you can also work on transferring some other data that you have on your phones such as your contacts, messages, videos, and music. Plus, it is very safe and effective to use.
Phone Transfer
Transfer files among iOS, Android and Windows PC.
Transfer and backup text messages, contacts, photos, video, music on computer easily.
Fully compatible with iOS 13 and Android 9.0.
Free Download

There are clearly a lot of ways on how to transfer Google Photos to another account easily. Just like the ones that we have indicated above. So, from here, you can now choose which of the methods above you are going to use. This will depend on which among them is the one that you find to easily follow. And keeping your photos safe and sound to your Google Photos account is one way on how you can preserve them for a long time without worrying about accidental deletion that might happen to your device.
Leave a Comment
Comment
Phone Transfer
Transfer data from iPhone, Android, iOS, and Computer to Anywhere without any loss with FoneDog Phone Transfer. Such as photo, messages, contacts, music, etc.
Free DownloadHot Articles
/
INTERESTINGDULL
/
SIMPLEDIFFICULT
Thank you! Here' re your choices:
Excellent
Rating: 4.7 / 5 (based on 61 ratings)