

By Vernon Roderick, Last updated: September 28, 2019
Music soothes the souls, lifts the spirit and puts roses back in our cheeks. As an iPhone or Apple fan, iTunes becomes ineluctable at some point. But your skills will be put to test when you attempt to transfer music from iTunes to iPhone. If you want it to run fast, securely and without distorting the quality of your audio files, you need apt hacks and tricks. Interestingly, you may swap music to iPhone without invoking iTunes. This transforms your iPhone into a music player encapsulating your iTunes library.
Today, we will learn the most favorite and easy ways to sync the iTunes Music Library to an iPhone for an immersive experience on the go.
Part 1: How to Transfer Music from iTunes to iPhone without iTunes Part 2: Manual & Automatic Ways Sync iTunes Music Library to iPhonePart 3: Other PossibilitiesConclusion
To transfer music from iTunes to iPhone without iTunes, first of all, you are supposed to check the following points.
Now, we are going to introduce a program for the quick transfer here:
As the fastest iPhone transfer, FoneDog offers a free and comprehensive tool to import files from your iTunes library in one click. It’s equipped with an intuitive interface to easily manage media files across a variety of devices. Even better, it provides a one-stop utility suite with a data recovery tool, disk cleaner and free nifty features for Mac OS. FoneDog Phone Transfer is blazing the trail in moving media files across your devices securely without data hemorrhage.
Forget fancy; FoneDog embodies a no-frills program that will do the job with minimal fanfare and efforts. You only need to download and install the tool before pairing your devices.
Syncing music automatically makes it easy to import music to the iPhone in a jiffy.
Alternatively, you can reconfigure the program to sync manually. This method translates to better control over iTunes syncing to your iPhone. Ensure you switch from the automatic mode. To do this, navigate to the upper iTunes window, hit the Summary button from the left panel. Click the checkbox neighboring the Manually manage music function to activate this mode. Lastly, click on Apply to save settings. Follow the steps below to perform a manual transfer with a simple selection and dropping onto your iPhone.

If you have the songs you want to move in the iTunes Store, you can extract them via iDevice directly.
With iTunes, getting music from iCloud to iPhone is a breeze. First, download the songs from iCloud to iTunes on your PC and then sync the files from iTunes to iPhone.
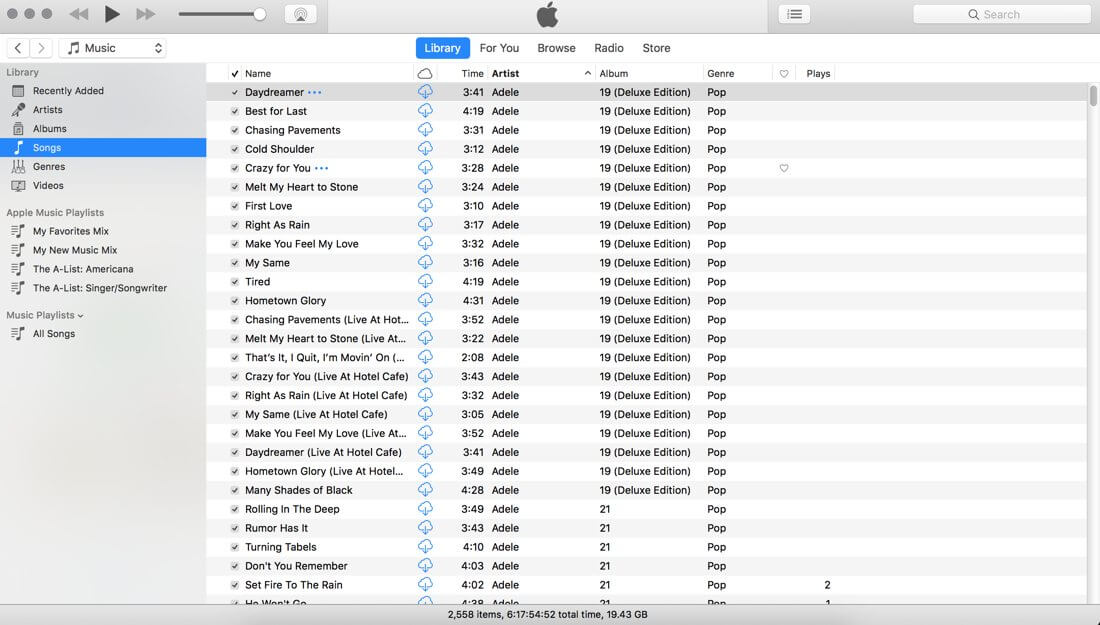
In all, you can easily resolve to solve how to transfer music from iTunes to iPhone. iPhone provides portable benefits as a music player but remains susceptible to data loss, theft, space constraints, and malfunction. Moving files across your devices to back up your wealth of music should no longer beat your brains. Utilize handy tools such as FoneDog iPhone Transfer to kill two birds with one stone. It makes it straightforward, fast and efficient to transfer files without the strains of iTunes and iCloud syncing. FoneDog is readily available while it comes free of charge with all bells and whistles to make things easy in your digital environment.
There you’ve it! Subtle methods you’d need to transfer music from iTunes to iPhone in the shortest space of time.
Leave a Comment
Comment
Phone Transfer
Transfer data from iPhone, Android, iOS, and Computer to Anywhere without any loss with FoneDog Phone Transfer. Such as photo, messages, contacts, music, etc.
Free DownloadHot Articles
/
INTERESTINGDULL
/
SIMPLEDIFFICULT
Thank you! Here' re your choices:
Excellent
Rating: 4.8 / 5 (based on 72 ratings)