

By Adela D. Louie, Last updated: January 5, 2023
Love to use the Google Pixel smartphone? Do you happen to have the new model of Google Pixel? Are you worried about transferring your data from one Pixel device to another? Well, worry no more because, in this post, we are going to show you a quick way on how to transfer data from Pixel to Pixel the easy way.
Google Pixel devices are one of the well-known devices when it comes to smartphones. It is because of its nice features and specifications. This is the reason why there are a lot of users who tend to upgrade their Pixel devices to the newest model or version.
However, just like everyone else, when it comes to getting a new device one of the most common problems that people experience is how they can transfer their data from the old Pixel device to their new Pixel device. Well, if this is also your dilemma, then you have come to the right place. In this post, we are going to show you an easy way on how to transfer data from Pixel to Pixel.
Part 1. The Best Software to Transfer Data from Pixel to PixelPart 2. How to Transfer Data from Pixel to Pixel Without ComputerPart 3. Conclusion
One easy, safe, and fast way for you to transfer your data from one Pixel device to another is by using a third-party application that can transfer any data that you want. And when it comes to that, there is one tool that you can trust and that is the FoneDog Phone Transfer.
The FoneDog Phone Transfer is one application that you can use in order for you to transfer any data that you have such as your contacts, images, music, and videos from one device to another. By using this software, you will be able to transfer your data from one device to another such as an Android device which includes your Google Pixel phone, iOS device, and computer. Plus, you do not need to worry about losing any of your data because the FoneDog Phone Transfer is very safe to use.
And to show you how easy the FoneDog Phone Transfer is to use, we have here a quick guide that you can follow.
After downloading and installing the FoneDog Phone Transfer on your computer, the next thing you need to do is to launch it on your computer. Then once that you are on the main page of the program, go ahead and have your old Google Pixel connected to your computer by using its USB cable. Then, when you see the details of your Google Pixel on your screen, then that means that your device is already detected by the program.
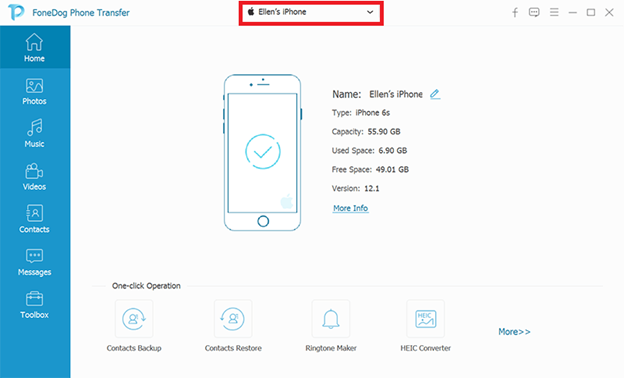
Then, on the same page, simply go ahead and choose the type of data that you want to transfer from your old Pixel device to the new one. You can choose from the given data type from the left side of your screens. And once that you click on a certain data type, the items that it contains will be shown on the right side of your screen. So from there, you can simply choose the data that you want to transfer from your old Pixel to your new one.

After choosing the data that you want to transfer from your old Pixel to the new one, then you can go ahead and have them transferred over to your computer first. And for you to do this, just go ahead and click the Export to PC button at the top of your screen. Then the transfer of your data from your old Pixel device to your computer will start so just wait for it to complete.

Once that the transfer is complete from your old Pixel to your PC, go ahead and connect your new Pixel to your computer. And then have those data transferred over to your new Pixel and then that is it!
As you can see, this is how easy to use the FoneDog Phone Transfer. Thanks to its user-friendly interface, you will be able to do all of the steps that we have mentioned above on your own.
Another fastest way to transfer your data from Pixel to another Pixel device without a computer is using the Data Transfer Tool.
This app on your Google Pixel device can support transferring data such as images, videos, applications, app data, Google accounts, text messages, contacts, and as well as your device settings. Now, to start using this app, here are the things that you will be needing to do first.
Now, you start the transfer with the step-by-step guide below:
![]()
People Also ReadHow to Sync iPhone With New ComputerHow to Transfer Files from Android to PC Using Usb Cable
Doing a transfer data from Pixel to Pixel is actually an easy task to do. All you need is the best resources that you can use to transfer every data that you want from your old Pixel device to the new one that you have. And with that, just simply choose from the options that we have shown you above.
Leave a Comment
Comment
Phone Transfer
Transfer data from iPhone, Android, iOS, and Computer to Anywhere without any loss with FoneDog Phone Transfer. Such as photo, messages, contacts, music, etc.
Free DownloadHot Articles
/
INTERESTINGDULL
/
SIMPLEDIFFICULT
Thank you! Here' re your choices:
Excellent
Rating: 4.6 / 5 (based on 87 ratings)