

By Gina Barrow, Last updated: January 17, 2022
Only music aficionados would know how important it is to have transfer music from iPhone to computer freeware.
Everyone loves a tune or two but if you have hundreds or more saved on your iPhone, well you are a certified music lover. And with the growing number of songs saved on your iPhone, it seems that you need to get off the old tracks down your computer so you can add fresh new beats.
The thing with iOS devices is that getting new songs on the iPhone is easy but transferring them to a computer is quite a tedious task. So we dedicated today’s article to music lovers who are searching for transfer music from iPhone to computer freeware.
Tip: If you want to know how to transfer music from your computer to your iPhone, you can refer to another guide.
Part 1. How to Transfer Music from iPhone to a Windows PC via iTunesPart 2. Use Google Drive to Transfer Music from Your iPhone to the ComputerPart 3. How to Sync Music from iPhone to Mac Using FinderPart 4. The Most Ideal Freeware to Transfer Music from iPhone to the ComputerPart 5. Summary
iTunes is the ultimate go-to when it comes to downloading songs and even managing iPhone content. You can take advantage of the auto-sync option so every time you connect your iPhone to iTunes, your playlists will be updated too.
With iTunes, you can only transfer the purchased music files to your computer. Here’s how:
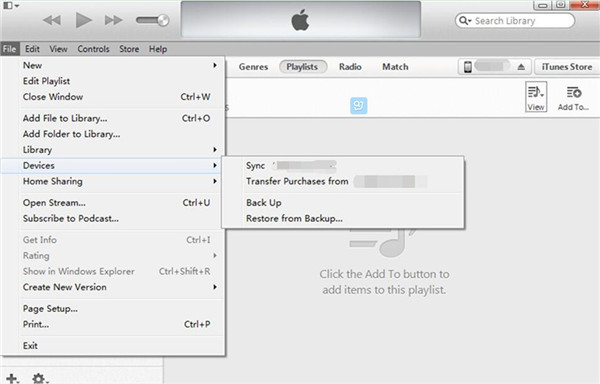
However, there are a few drawbacks to using iTunes in transferring music from iPhone to the computer. Although it’s a free app to use, you are unable to transfer or copy other songs apart from the purchased ones. The next major con is that you cannot select the songs you want but rather you need to Select All of them.
You might encounter sync errors or iTunes error codes along the way if you attempt to copy downloaded songs from the iPhone to the computer, which is a big hassle and a great opportunity for data loss.
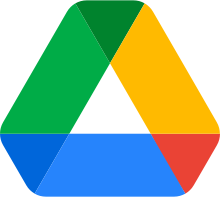
Another notable transfer music from iPhone to computer freeware is Google Drive.
If you have tons of songs to move from your iPhone, all you need is to download Google Drive and upload them. It only requires a Google Account for you to register. Follow this guide below:
Google Drive offers 15GB of free cloud storage, that’s a lot of songs to upload!
Recent macOS updates did not include iTunes but rather it was replaced by Finder. Finder is a new content management app made by Apple for Mac computers. It has a similar interface with iTunes but promises more convenience and features.
You can also take advantage of this transfer music from iPhone to computer freeware. Here’s how:
As you can see, the first 3 options we listed have their pros and cons. All of them have restrictions and limitations that you must consider. The most ideal transfer music from iPhone to computer freeware is FoneDog Phone Transfer.
Many iOS users are already hooked on this software because it gives you more freedom to copy and transfer various files from the iPhone to the computer at any time. In fact, it also allows you to switch from iOS to Android and vice versa.
FoneDog Phone Transfer does more than just transfer music, it can also migrate other phone content like messages, contacts, pictures, videos, and a lot more. Apart from that, this freeware comes with a toolkit that included a HEIC image converter and a Ringtone Maker.
The best part in using FoneDog Phone Transfer? The peace of mind that no data is lost during the transfer process. Unlike using iTunes wherein it automatically syncs your playlists and overwrites the existing content on your iPhone, FoneDog Phone Transfer gives you the chance to be selective in file transfer.
If you want to know how FoneDog Phone Transfer works, follow these steps:
Step 1. Download FoneDog Phone Transfer for FREE and install it on your computer
Phone Transfer
Transfer files among iOS, Android and Windows PC.
Transfer and backup text messages, contacts, photos, video, music on computer easily.
Fully compatible with the latest iOS and Android.
Free Download

Step 2. Plug the iPhone into the computer with a USB cable. Wait for the software to recognize your device.
Step 3. Go to the Music File Menu found on the left side of the program
Step 4. Navigate through your entire Music files and select those songs you wish to transfer

Step 5. Find and Click the menu Export to PC

Step 6. Create a file folder and wait for the transfer to be completed
FoneDog Phone Transfer is a no-hassle and no data loss transfer freeware!
People Also ReadHow to Transfer Music from iTunes to iPhoneHow to Transfer Music from iPod to Computer Free
You have just learned some transfer music from iPhone to computer freeware. iTunes and Finder work similarly, yet they do have limitations when it comes to transferring music.
Google Drive on the other hand is also a great tool but it does not have a multiple download option, which means, it will require you to download the songs individually. So far, the most ideal freeware to use is FoneDog Phone Transfer. It has a complete tool you need to transfer not just your music but a lot of other files from the iPhone to the computer.
Leave a Comment
Comment
Phone Transfer
Transfer data from iPhone, Android, iOS, and Computer to Anywhere without any loss with FoneDog Phone Transfer. Such as photo, messages, contacts, music, etc.
Free DownloadHot Articles
/
INTERESTINGDULL
/
SIMPLEDIFFICULT
Thank you! Here' re your choices:
Excellent
Rating: 4.8 / 5 (based on 65 ratings)