

By Gina Barrow, Last updated: January 11, 2022
“I have an iPhone and a Windows PC, and I don't have iTunes installed, is there a way on how to transfer photos from iPhone to PC without iTunes? Thank you”
Always taking a snap on your iPhone anywhere you go? Perhaps you need to clear some space to keep your device running best. So you head over to your computer and transfer pictures on your iPhone to a computer.
When people think about iPhone, they immediately think of using iTunes to manage their phone content to the computer.
But more than utilizing iTunes, you can definitely transfer files from the iPhone to the computer without it. Yup, you can dump iTunes when you read about these 5 genius methods on how to transfer photos from iPhone to PC without iTunes needed.
Part 1. Use Windows Explorer to Transfer Photos from iPhone to PCPart 2. How to Transfer Photos from iPhone to PC via iCloud Photo LibraryPart 3. Use Google Drive to Transfer Photos from iPhone to PC Part 4. Send The Photos from the iPhone to PC via EmailPart 5. Use an iTunes Alternative to Transfer Photos from iPhone to PCPart 6. Summary
iTunes for Apple and Windows Explorer for Windows. These two apps work similarly in terms of content management. However, iTunes does more than that. It can restore and update your iPhone while Windows Explorer lets you manage and transfer files only.
If you intend to transfer pictures from the iPhone, simply connect it to the computer and launch File Explorer. Follow the rest of the steps:
All the photos will be copied and saved according to the date and time it was taken. One of the disadvantages of using this method is that your albums will not be copied. You can see your pictures mixed with other photos from different albums.
The next option you can use apart from iTunes to transfer your pictures from the iPhone is iCloud. iCloud gives you the benefit to transfer content wirelessly and seamlessly. As long as you don’t go over the 5GB storage, all your photos will be synced.
First, you need to turn on iCloud on your iPhone, and you are signed in with your Apple ID. Then, follow this guide:
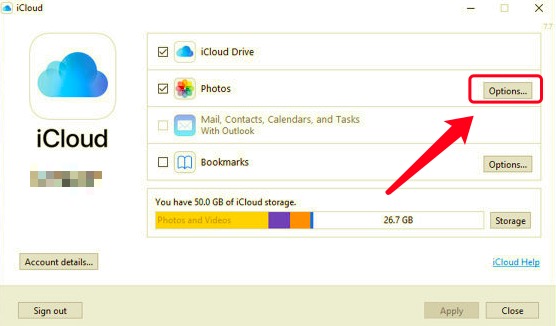
From here onwards, you will be able to see and download the photos synced from your iPhone.
Google Drive is multipurpose online storage that gives you more than one option. It provides you with 15GB of free storage and offers versatile files to upload and download from documents, presentations, pictures, videos, and more.
You can utilize this free Google service to transfer your photos from the iPhone to your PC. Check out these steps:
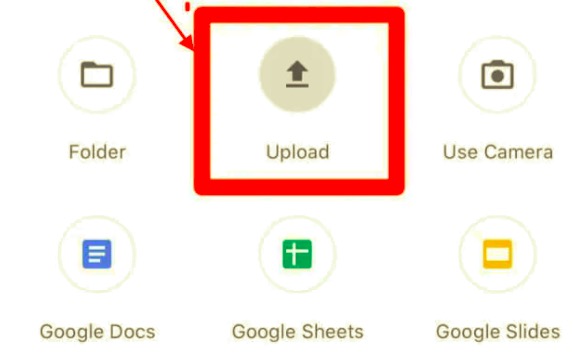
Your email can do so much more than just writing digital letters and receiving spam messages. You can also use it to transfer various files like your pictures as long as it is within the 25MB file limit.
This is a perfect tool to use when you only have a handful of photos to transfer. All you need is to send the email to yourself. Here’s how:
The main reason why iTunes is preferred even when using a Windows computer is that some files are stored in formats that are readable within the iOS devices. You might be looking for a free program to transfer your iPhone photos to a PC. However, there are plenty of programs now that cater to this kind of file concern.
FoneDog Phone Transfer is the ultimate program to use when you are looking for an iTunes alternative. It offers various kinds of transfer options between iOS devices, android, and the computer. Yup, this software does cross-platform content management, how cool is that?
Phone Transfer
Transfer files among iOS, Android and Windows PC.
Transfer and backup text messages, contacts, photos, video, music on computer easily.
Fully compatible with the latest iOS and Android.
Free Download

FoneDog Phone Transfer highlights the following:
All these features will be yours to scan through if you download FoneDog Phone Transfer. Follow the complete guide below on how to use this software:

With FoneDog Phone Transfer, you are confident that all pictures will be shown and converted accordingly and if necessary. You also transfer other content in the future as long as you have this program handy on your PC.
People Also ReadHow To Transfer Photos From iPhone to PC with iTunes3 Methods to Transfer Photos from iPhone to iPhone
There are various ways on how to transfer photos from iPhone to PC without iTunes. However, some of the options have limitations while some are restricted to a certain file size only.
The best iTunes alternative you can use to transfer pictures and other phone content is FoneDog Phone Transfer. It comes in handy with more tools you need to optimize the way you use your iPhone. That is why we highly recommended using FoneDog Phone Transfer, it does more than just transfer.
Leave a Comment
Comment
Phone Transfer
Transfer data from iPhone, Android, iOS, and Computer to Anywhere without any loss with FoneDog Phone Transfer. Such as photo, messages, contacts, music, etc.
Free DownloadHot Articles
/
INTERESTINGDULL
/
SIMPLEDIFFICULT
Thank you! Here' re your choices:
Excellent
Rating: 4.7 / 5 (based on 82 ratings)