

By Gina Barrow, Last updated: November 20, 2019
Transferring photos from one device to another seems to be a tedious task. Good thing, there are cloud services we can take advantage of to store and download images. However, these services are limited and we cannot completely maximize its features unless we purchase for additional space. It’s still more preferable to directly transfer the pictures from your iOS device to the computer at one time.
Fortunately, there is free software that you can use to transfer your photos from an iPhone to a PC. Such programs were designed to manage and transfer files from mobile devices to a computer and vice versa with added features. File transfer is no longer an issue with today’s technology; you simply need to find the best program to use.
And this is what we will learn today, we’ll go over the most recommended free software to transfer photos from an iPhone or any mobile devices to a PC. You don’t have to search the web just to find the best software for your needs. Read and find out which program suits your requirements.
Part 1: Recommended Free Software to Transfer Photos from iPhone to PCPart 2: How to Transfer Photos from iPhone to PC ManuallyPart 3. Summary
If you search the web, you will see a lot of programs that can transfer data from a Smartphone to a computer quicker and easier. But, you should be careful of what program to download because not all free software actually does what it promises.
There are a few programs that really do the job and talking about free software to transfer your photos from your iPhone to your PC, FoneDog Phone Transfer tops the list. It offers more features than the rest.
This program lets you transfer all types of files including photos, videos, music, documents, and many more. What’s more? It provides a HEIC converter to convert any iPhone photos to JPG/JPEG/PNG file format without losing image quality.
FoneDog Phone Transfer’s best features are:

That’s it! You no longer have to do a lot of work-around to transfer your pictures. Take advantage of free software like FoneDog Phone Transfer.
FoneDog Phone Transfer not only lets you transfer files from an iPhone to the computer but between mobile devices and from mobile to PC and vice versa.
All iOS devices even the most recent ones are highly compatible with this software together with android devices that are also running on the latest android 9.0.
There is another way on how you can move the pictures from your iPhone to the computer. You can also transfer photos from your iPhone to a computer manually by connecting it via a USB cable via iTunes.
However, it takes some time before you can complete the transfer and the steps are quite confusing. If you are not familiar yet then here is the complete guide on how you can transfer your photos from the iPhone to your PC:
For those who have enabled iCloud Photos, you might need to download the original images before you can transfer them to the PC. After you have all the original and full-resolution images that will be the time you can copy or move the pictures from the iOS device to the computer.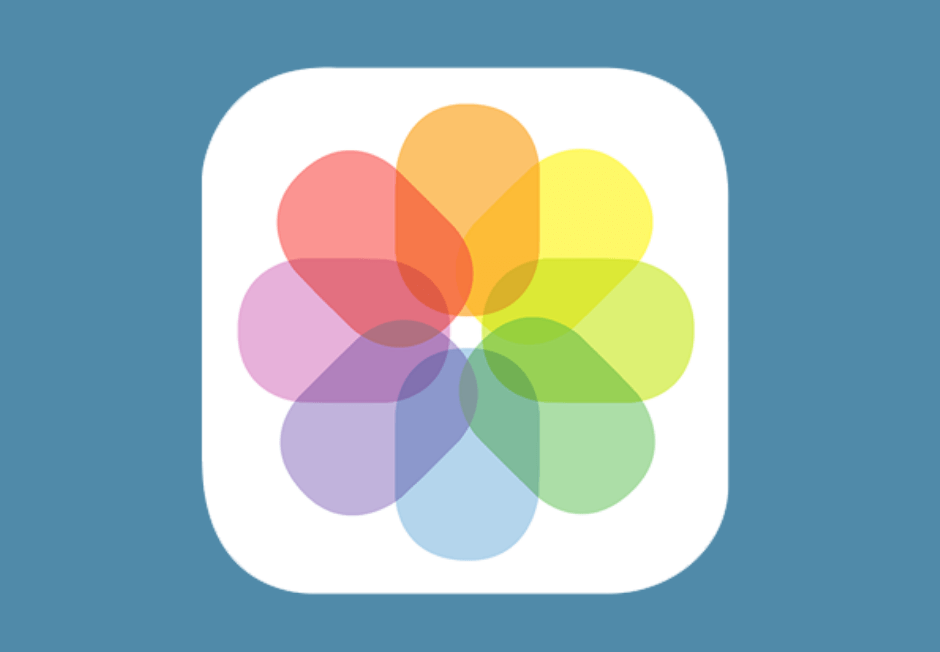
In this article, you have just learned about the most recommended free software to transfer photos from an iPhone to a PC. That is the program, FoneDog Phone Transfer, which provides you with more flexible transfer options. Apart from that, it also provides better data management.
Performing a manual transfer is not always efficient especially when you have turned on the iCloud Photos. This might take a while before you can transfer the photos to your PC. What’s worse, it could cause data loss when you are unsure of what you are doing.
While using free software provides a more secure transfer without data loss because everything will be a walk-through process. I hope this has helped you transfer your photos from iPhone to your computer easily.
Leave a Comment
Comment
Phone Transfer
Transfer data from iPhone, Android, iOS, and Computer to Anywhere without any loss with FoneDog Phone Transfer. Such as photo, messages, contacts, music, etc.
Free DownloadHot Articles
/
INTERESTINGDULL
/
SIMPLEDIFFICULT
Thank you! Here' re your choices:
Excellent
Rating: 4.5 / 5 (based on 111 ratings)