

By Adela D. Louie, Last updated: August 23, 2022
Messages are really important to many of us. It is a way to communicate with people you love, and people you need. The reasons why it is important that you know how to transfer text messages from iPhone to computer can be a lot.
It can happen that you exchange important files or attachments and details using the Messages app, and this it could also mean that you wanted to protect these files from unavoidable mistakes of accidentally deleting them.
In this article, we will talk about methods that you can use to transfer text messages from iPhone to computer, we will make sure that it will come with the processes that you can follow, to be able to execute each method properly.
It can also be useful to know such methods so in cases like you need to transfer your iPhone messages to Mac, or print something from the files that have been exchanged within the messages app, you know the things that you must do. So, if you are one of the people who need to read and know ideas about this topic, you should get ready as we discuss all the necessary things that you need to know.
Part #1: Learning How to Transfer Text Messages from iPhone to Computer on Your MacPart #2: Learning How to Transfer Text Messages from iPhone to Computer Using iTunesPart #3: Where Can You Find The iTunes Backup on Your Computer?Part #4: What Is Easiest Way to Transfer Text Messages from iPhone to Computer?Part #5: To Summarize It All
If you have a Mac computer, it is easy to transfer text messages from iPhone to computer. You can proceed with the transfer through the use of the iMessage app. If you are interested in how you can be able to execute it, let us see below.
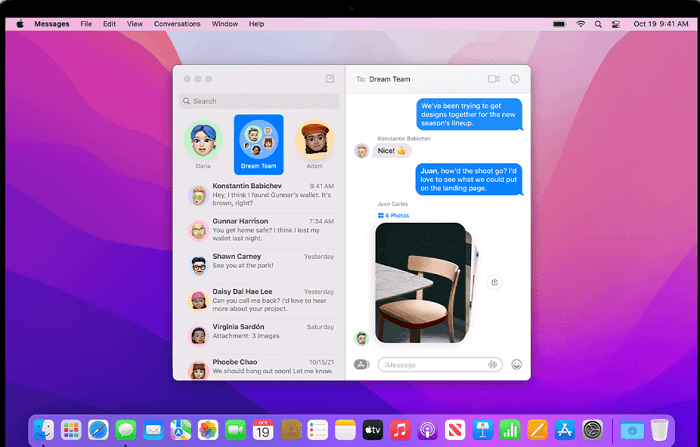
And you are done! It is how you easily transfer your text messages from your iPhone to the computer on your Mac computer. As long as you are using the same Apple ID for both devices, the transferring of files will be smooth and fast as well.
In the second part of the article, we will talk about another way to transfer text messages from iPhone to computer, it is through the use of iTunes. iTunes can be used to create a backup of the files including your messages. On the other hand, one of the disadvantages of using this is you cannot be able to view the exact contents of the messages.
Let us look at the overview of the steps on how you can be able to transfer text messages from iPhone to the computer using your iTunes app.
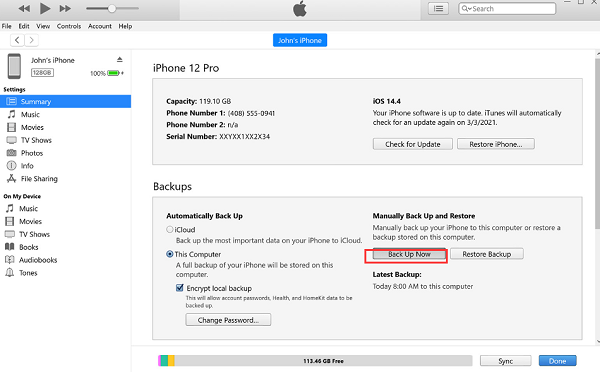
There is a huge reason why iTunes is considered one of the most important default apps on Apple devices. As you can see, you can also use it to back up your files, and restore them as well just to make sure that there is no loss in data that will happen.
After the process of back upping your files is done, you might be wondering if the next steps that you should do. Where could I find the backup to transfer text messages from iPhone to computer? Well, we will answer that in this part of the article.
If you have a Windows computer, you can locate your iTunes backup folder in:
\Users\(username)\AppData\Roaming\Apple Computer\MobileSync\Backup\
You can also use the search bar on your personal computer, and type in “%appdata%”, and then proceed to “Apple Computer”, and then “Mobile Sync” and then proceed to “Backup”. By following all the mentioned addresses above, you can be able to see the backup files stored on your Windows computer.
If you have a Mac computer, here’s where you can see the backup of your files.
~/Library/Application Support/MobileSync/Backup/
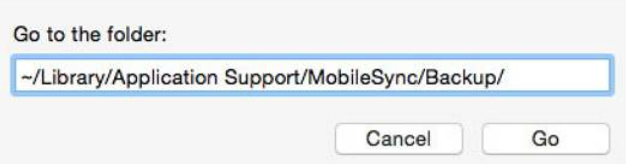
You can also go and tap “Finder”, and then to “Go”, and then proceed to “Go To folder”, then you have to go to “Type into the location”, and then tap “Go”. You can also try going to the iTunes Menu Bar, and then choose “iTunes”, then tap “Preferences”, and then go to “Devices”, you have to control-click a specific backup, and then proceed to show it in the “Finder”.
In this part of the article, we will talk about one of the most effective methods to transfer text messages from iPhone to computer. It is also easy to learn, and you will be amazed as this method can also help you execute other things aside from transferring your messages from your iPhone to your computer.
The method that we are about to share with all of you is through the use of a tool which is called the FoneDog Phone Transfer tool. It is a tool that can help you transfer your data from one device to another one efficiently.
Phone Transfer
Transfer files among iOS, Android and Windows PC.
Transfer and backup text messages, contacts, photos, video, music on computer easily.
Fully compatible with the latest iOS and Android.
Free Download

It is also a game changer since you will not have to worry about any compatibility issues. It is compatible with most of the types of devices in the market like Android, iOS, Windows, and a lot more. You will definitely enjoy the hassle-free way to transfer your photos, videos, files, contacts, and of course messages through the use of this tool.
Let us see how good this top file-transferring tool is by getting through the list of its known amazing features.
Now, let us learn how we can use the FoneDog Phone Transfer tool to transfer text messages from iPhone to computer.

People Also Read3 Ways to Transfer Text Messages from Android to iPhone 13How to Transfer Text Messages from Android to Android
We hope that you have learned some of the techniques and methods that you can try if you wanted to properly transfer text messages from iPhone to computer. It is really important to know how you properly execute things so that possible errors can be avoided that may result in the loss of files in the worst-case scenario.
Leave a Comment
Comment
Phone Transfer
Transfer data from iPhone, Android, iOS, and Computer to Anywhere without any loss with FoneDog Phone Transfer. Such as photo, messages, contacts, music, etc.
Free DownloadHot Articles
/
INTERESTINGDULL
/
SIMPLEDIFFICULT
Thank you! Here' re your choices:
Excellent
Rating: 4.8 / 5 (based on 64 ratings)