

By Adela D. Louie, Last updated: January 7, 2023
Are you having a tough time moving to your iOS device? Is this causing your delay when the application Move to iOS not working or stuck? If so, then you do not have to worry anymore. In this post, we are going to show you some quick fixes that you can use when your Move to iOS not working or stuck happens.
Switching to an iOS device from Android has never been that easy ever since. A lot of users tend to worry about their data not being compatible with the iOS device that they are going to have. This is actually a possible thing. Good thing is that there is an application that you can use for you to use in order to transfer your data from your Android to your iOS device easily.
However, there is a time that the Move to iOS not working or stuck occurs. And this is pretty much annoying and irritating at the same time especially if we really need to transfer those data now from one device to the iPhone that you are having.
We understand this kind of situation. That is why we have here some solutions that you can apply for you to fix when your Move to iOS not working or stuck happens. We are also going to show you some best alternatives that you can use aside from using the Move to iOS to transfer your precious data to your iOS device.
Part 1. Quick Solutions When Move to iOS Not Working or StuckPart 2. The Best Alternative When Move to iOS Not Working or StuckPart 4. Conclusion
If you experience that the Move to iOS not working or stuck happens, then here are some simple troubleshooting guides that you do on your own to have it checked.
Once that you experience that the Move to the iOS application is not working or is stuck on a certain process, then the very first thing in line for you to do is to check the network connection and see to it that both the devices that you are working on are connected to the same network. You can navigate to the Settings of both of your devices and check under connection.
From there, you will be able to see if both of them are connected to the same network. If you have seen that they are connected to only one connection network, then that means there is no issue on its network. However, if both devices are connected to a different network, then make sure that you connect them to just one and then try to use the Move to the iOS application again.
Another solution that you can do is by restarting both of your devices. A lot of people find this funny but in other situations, this process actually works. It is because restarting your device can refresh its system and can clear up any minor bugs on your device. So, just go ahead and turn off both of your devices. Let it off for about a minute or two and then turn both devices back on. And then try using the Move to iOS app again and see if it will work.
If in case you are moving your data from an Android device to an iOS device, then what you should do in situations like this is to turn off the Wi-Fi connection of your Android device. Instead of using a Wi-Fi connection, you can go ahead and make use of its mobile network. Then if the problem still occurs, then you can go ahead and switch on connecting to your Wi-Fi connection again.
Another solution that you can do when Move to iOS not working or stuck is to have your Android device be put into its Airplane Mode for a couple of minutes and turning it off after. Doing this can shut down the network connection of your Android device and can help you fix the Move to iOS not working or stuck.
Having an outdated device can really cause a lot of glitches and minor problems on your device such as this type of problem that we are dealing with. And the best way for you to have it fixed is to make sure that you have the latest firmware for both devices installed. Doing so will help you get rid of any bugs as well.
Just in case that you were not able to fix your Move to iOS app using the above solutions that we have showed you above, then we have here some alternatives that you can use for you to transfer your data from your Android device is to download and install the FoneDog Phone Transfer.
Phone Transfer
Transfer files among iOS, Android and Windows PC.
Transfer and backup text messages, contacts, photos, video, music on computer easily.
Fully compatible with iOS 13 and Android 9.0.
Free Download

By using the FoneDog Phone Transfer, you will be able to transfer any data to your iOS device whether you are transferring it from an Android device to another iOS device, it does not matter because this works on different types of devices. You can also transfer data from your smartphone to your computer or from your computer to your smartphone device as well.
The FoneDog Phone Transfer is very easy and safe to use because it will not affect any data that you have on your iOS device and Android device. It can help you in transferring your photos, videos, contacts, messages, and music from one device to another device, such as transferring photos from iPhone to pc.
To know more about how to use the FoneDog Phone Transfer, here is a quick guide that you can follow.
When you are done downloading and installing the program to your computer, go ahead and launch it for you to start using the program. Then, once that you get on its main interface, connect both of your devices to your computer using its USB cable and wait for the program to recognize both of your devices. Here, you will be able to see details of both your Android and iOS device on your screen once that it is detected.

Now, since that you are transferring data from your Android to your iOS device, from the main page of the program, go ahead and select on your Android device first because this is where you are going to get the data that you are going to transfer to your iOS device.
Then, on the left side of the window screen, you will be able to see there a list of file types that the program supports to transfer. From there, all you need to do is to choose the data that you want to work on.

After choosing the file type that you want, you will then be able to see all of the items that it contains on the right side of your screen. From that view, you can go ahead and simply select all of the items that you wish to transfer from your Android device to your iPhone device. You can choose the items one by one by clicking the small box beside each item, or you can simply click on the Check All option at the top of your screen to choose all of the items that the file type contains.
Once that you are done selecting all of the data items that you wish to transfer, you can now go ahead and click on the Export to Device option located at the top of your screen. Then, since these two devices are connected to your computer, there will be a drop-down box that will show up on your screen with the two devices in it. Here, you just need to click on your iOS device to proceed with the transfer and then wait for the process to complete.

This alternative is known to be a traditional way for you to transfer your files from one device to another. In this case that you want to transfer data from Android to an iOS device, you just have to transfer your data from Android to a computer, and then transfer those data from the computer to the iOS device. Here is how you can do this process.
Since this is the first thing that you should do, then here are ways on how to transfer data from Android devices to computers depending if you are using a Mac or a Windows computer.
Step 1: Plugin your Android device to the computer using a USB cable and make sure that the Android device is unlocked.
Step 2: And then, get your Android device and then select the notification that shows up on your screen which says “USB for…” and then select on the “Transfer Files” option.
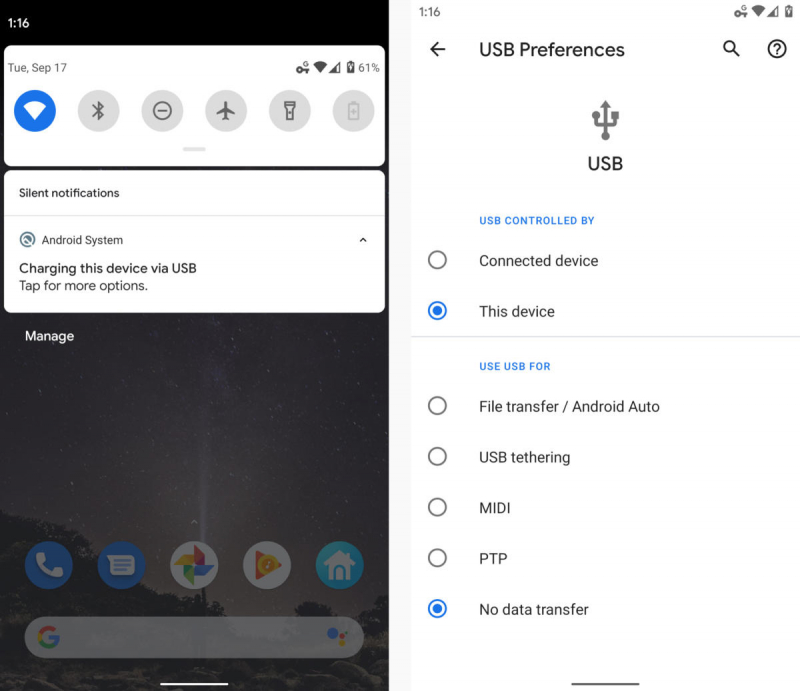
Step 3: Then on your Windows PC, you will see a file explorer that will show up on your screen. So, from there, go ahead and drag your Android files to the folder on your computer which you can easily use later.
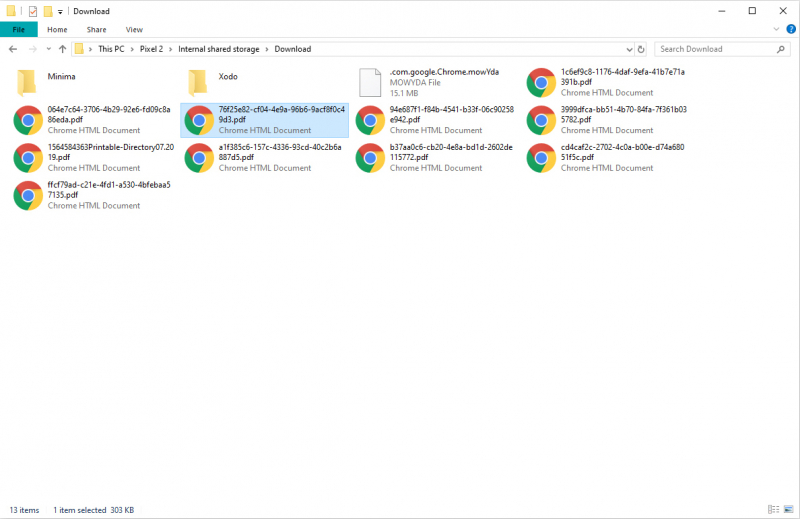
Step 4: Once that you are done transferring those data, disconnect your Android device from your PC.
Step 1: Plugin your Android device to your Mac using its USB cable and unlock the screen on Android.
Step 2: And then, go ahead and install the Android File Transfer tool on your computer.
Step 3: And then, once that you see the same notification “USB for…” go ahead and tap it and then select Transfer Files.
Step 4: Then, on your Mac, make use of the Android File Transfer page for you to be able to drag files from your device to your PC.
Now that you were able to transfer your data from your Android device to your computer, here is now a way for you to transfer them over to your iOS device using your iTunes program. And with that, here is how you can do this process.
Step 1: Go ahead and have your iOS device connected to your computer.
Step 2: And then, launch your iTunes program and then navigate to your device icon.
Step 3: And once that you get to the File Sharing option which is located at the sidebar of your screen.
Step 4: And then, go ahead and click the Add button for you to be able to find the files that you want to transfer over to your iPhone device.
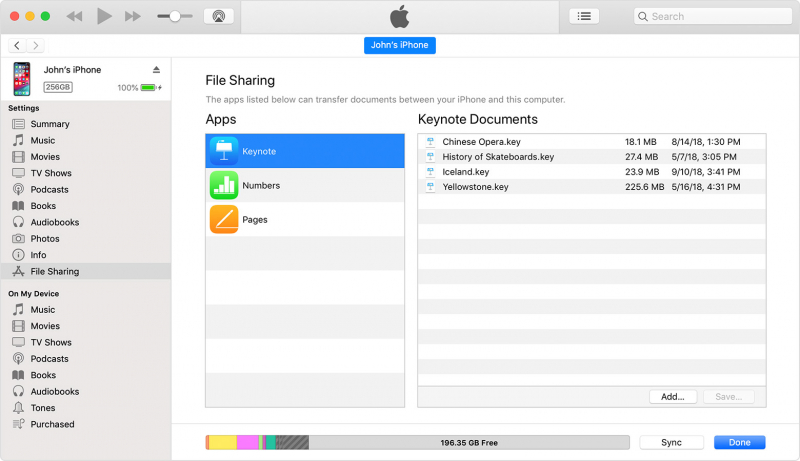
NOTE: You can do this process until such time that you have successfully transferred all of your data from your Android device to your iOS device.
People Also ReadHow to Transfer iPhone Photos to AndroidHow to Transfer iPhone Contacts to Android
The Move to the iOS application can really be a great help for those people who want to transfer their data from their Android device to their iOS device. However, it can really also be very frustrating that especially if there are some important data stored on your Android device that you want to transfer over to your iOS device.
But if something happens to the application such as Move to iOS not working or stuck and nothing above is working to fix this problem, then you can make use of that alternative that you can use to transfer data from your Android device to your iOS device. And that is by using the FoneDog Phone Transfer. With this program, you will be able to transfer your data from one device t to another in just a few clicks and a few minutes of your time.
Leave a Comment
Comment
Phone Transfer
Transfer data from iPhone, Android, iOS, and Computer to Anywhere without any loss with FoneDog Phone Transfer. Such as photo, messages, contacts, music, etc.
Free DownloadHot Articles
/
INTERESTINGDULL
/
SIMPLEDIFFICULT
Thank you! Here' re your choices:
Excellent
Rating: 4.8 / 5 (based on 62 ratings)