

By Nathan E. Malpass, Last updated: July 25, 2018
“Help! The iPad that I use daily for work got stuck at the Apple logo when I turned in on. No matter how many times I restart my iPad, it won’t proceed to the main screen. Why is that? What should I do to fix this?”
Don't worry about here, there are provided 3 useful ways to fix iPad stuck at Apple logo, just keep reading!
When an iPad freezes and get stuck at the Apple logo, you cannot use it at all. You can’t open any app or use any of the iPad’s function. But don’t worry, this does not mean that your device is now obsolete and that you have to throw it away.
Part 1. Why Does Your iPad Get Stuck at the Apple Logo?Part 2. Top 3 Ways to Fix iPad Stuck at Apple Logo Without Data LossPart 3. How to Restore Data When Your Files Wiped Off During Fix iPad IssueVideo Guide: How to Restore Deleted Data from iPad?Part 4. Conclusion
This only means that your iPad has been disabled or something went wrong with a previous update. Luckily, this problem can easily be solved. In this post, we round up three of our recommended DIY troubleshooting tips. In case none worked for you, you should contact Apple Support instead. They should be more than capable to assist you.
A simple rebooting of your iPad can immediately fix the problem. Rebooting refers to the process of forcing your device to shut down. To do this while you’re stuck at the Apple logo, press the Sleep/Wake button and hold this for around 20 seconds.
This button can be found at the top of the iPad. When the iPad powers off, wait for a few seconds. Push the Sleep/Wake button and wait for the iPad to turn back on. If this didn’t work for you, check out our next tip.
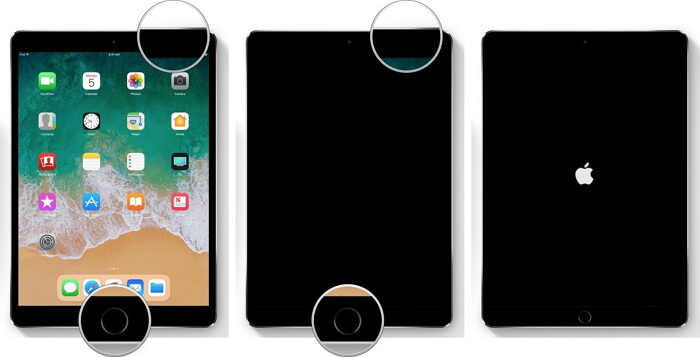
When your iPad gets stuck at the Apple logo, there is an underlying system issue on your device. A system recovery software like FoneDog iOS System Recovery can help get to the root of the problem. Here’s how to use it.
Open the software and connect your iPad to the computer.
Wait for the software to detect the connected iPad. Hit Start once it does.
The software will ask your permission to download the matching firmware package for your iPad. To proceed, click Repair.
Wait for the download to complete. After the firmware package has been downloaded, the software will automatically repair the system issues in your iPad. The iPad will reboot on its own. Disconnect your tablet only once your iPad has turned back on from the reboot.

This step should serve as your last resort when your iPad is stuck at the Apple logo. Why? This is because it will erase all data and settings on your device. You would have to start from scratch if you do this step. However, the good thing here is that this method is highly effective. This involves the use of iTunes to bypass the normal operation of your iPad.
Before everything else, make sure that you have the latest version of iTunes installed on your computer. Here’s how to check. For Windows, launch iTunes > Help > Check for Updates. For Mac, open the App Store > Updates. If iTunes is listed, click Updates.
Your iPad should appear in the upper left corner of the window. Click on it and select Restore.
Wait for the process to finish. Your iPad will reboot automatically once it is complete. You will then have to set up your iPad like it is a new device.
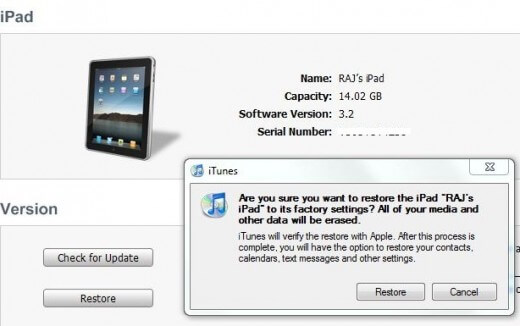
Note: If iTunes is open on your computer, close it. Connect your iPad to the PC with an Apple cable. Wait for iTunes to open on its own. If it doesn’t, launch it.
Now the problem here is that once you reset your iPad, you will find all your files wiped off. Fret not because you can use a data recovery software like Fonedog iOS Data Recovery. By using this software, you can get back the data that you lost from a reset.
There are three available recovery modes. If you don’t have backups on iCloud and iTunes, you can recover directly from your iPad. If you do, you can choose to restore using either service. The recovered files will be downloaded to your computer. All you have to do is to transfer them to your iPad – problem solved!
You may download the software here. Before you start, make sure that automatic syncing is disabled on iTunes.
Launch FoneDog iOS Data Recovery and plug in your iPad to your PC.
From the main menu, select Recover from iOS Device. Hit Start Scan.
The software will start to scan your iPad. You will be able to see the found files on the screen. You can view them one by one.
Tick the files that you want to recover then click the Recover button.

With your iPad connected to the computer, open the software and click Recover from iCloud Backup File.
You will be asked to log in to your iCloud account. Enter your credentials.
Once signed in, the available backup files in your iCloud account will appear. Select one and press Download.
You will see a list of file types that you can recover. Tick the applicable items and click Next.
Wait for the software to download your files from iCloud. Preview your files by clicking on them. Mark the items that you wish to restore. Hit Recover.

Open FoneDog iOS Data Recovery and click on Recover from iTunes Backup File from the presented options. The software will detect all iTunes backup files saved on your computer.
Select one from the list and click Start Scan.
The software will extract the files in the backup. Select those that you want to retrieve and hit Recover to download your files.

Related post on How to get back Lost Data or Missing Media, this is a complete tutorial shows you to get back lost/deleted data or media from iPhone. Why not click on and read more. Another useful guide is also here, How to do iCloud Messages Restoration? follow this article, you can restore SMS from the iCloud account.
How were you able to get past the Apple logo on your iPad? Let us know in the comments section below. In case you experience a problem with any of your iDevice, you can explore our website, FoneDog toolkit for more helpful guides. Who knows, the solution to the problem may be right in front of you!
Leave a Comment
Comment
iOS Data Recovery
3 Methods to recover your deleted data from iPhone or iPad.
Free Download Free DownloadHot Articles
/
INTERESTINGDULL
/
SIMPLEDIFFICULT
Thank you! Here' re your choices:
Excellent
Rating: 4.4 / 5 (based on 83 ratings)