

By Gina Barrow, Last updated: September 30, 2021
“Is there a way on how to transfer Microsoft Office to another computer? Thanks”
Getting a new computer is as exciting as having a brand new phone. You get to customize and transfer your old files to the new desktop. However, unlike most apps and files, Microsoft Office is different.
Microsoft Office offers a bundle of applications that make working easier. It comes with reliable apps like Microsoft Word, Excel, and more. However, each Microsoft Office application, depending on the license type, comes with an activation key.
The license is also dependent on your purchase, you can buy a single license for your personal computer or you can buy multiple licenses for business use. Now, if in case you get a new computer, transferring Microsoft Office becomes tricky and messy.
There are rules and conditions for a purchased license to consider before you can transfer the Microsoft Office to another computer. Today, let’s help you get your files together and learn how to transfer Microsoft Office to another computer.
Having spent many years writing apps for phones, we have made a good tool to transfer files among phones and Window PC.
A tip for you: Download FoneDog Phone Transfer to transfer and backup your files. If you want to know more information about transferring Microsoft Office files among computers, you can read on to find some good ways.
Phone Transfer
Transfer files among iOS, Android and Windows PC.
Transfer and backup text messages, contacts, photos, video, music on computer easily.
Fully compatible with the latest iOS and Android.
Free Download

Part 1. Important Things to Consider Before Transferring Microsoft OfficePart 2. How to Transfer Microsoft Office via Office 365 SubscriptionPart 3. How to Transfer Microsoft Office 2010 & 2013 to Another ComputerPart 4. Summary
Each Microsoft Office has different license tags, and every specific License type includes some limitations which is the main reason why we recommend that you verify the type of license your Microsoft Office has.
If you are using Microsoft Office 365 subscription, then you don’t have any problems regarding transferring it to another computer. You will find the full guide on how to transfer Microsoft Office to another computer in the next parts of this article.
Currently, Product Key Card (PKC), Full Product Pack (FPP), Home Use Program (HUP), Electronic Software Download (ESD), and Point of Sale Activation (POSA) are the allowed Microsoft license types eligible for transfer.
Follow these steps in order to verify if your Microsoft Office license is eligible for transfer:
cd c:\Program Files (x86)\Microsoft Office\Office16\ and then type cscript ospp.vbs /dstatus, and then press Enter. For 64-bit (x64) Office: cd c:\Program Files\Microsoft Office\Office16\If you are using Office 2013:
If there is an Admin folder, this disc is a volume license (VL) and if there is none, then this disc is a Retail Edition.
Here is another option to check the license type of your Office 2013:
cd c:\Program Files (x86)\Microsoft Office\Office15\ For 64-bit (x64) Office, enter: cd c:\Program Files\Microsoft Office\Office15\
cscript ospp.vbs /dstatus and press EnterAfter verifying the license tag of your Microsoft Office, the next thing you need to know is the right to transfer the software to another computer.
Only the Retail and Full Product Pack license tags allow Office 2010 and 2013 transfer. The rest of the license types are restrained for transfer, the software retains on the computer until the hardware dies out.
So, how to transfer Microsoft Office to another computer? Earlier, it’s been mentioned that Microsoft Office 365 is easier and is eligible to transfer to another computer. All it takes is a Microsoft account to deactivate the subscription on your current computer and install and reactivate it on the new one.
Follow this step by step guide on how to transfer your Microsoft Office 365 subscription:
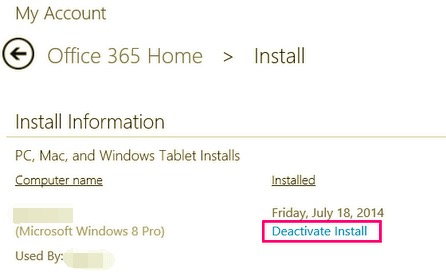
You have just known how to transfer Microsoft Office to another computer, now it’s time to learn how to install it on the new one. Check out this complete guide below:
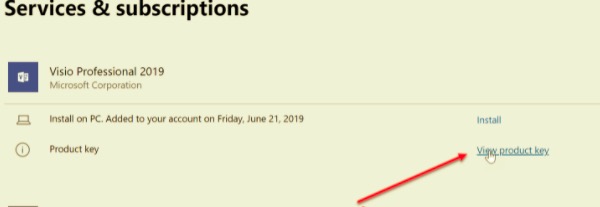
You can now enjoy using the programs under Microsoft Office such as your MS Word on the new computer.
If you own a separate Microsoft Office 2010 or 2013 that is not linked with Microsoft Office 365, then the transfer process is different and not highly promising. This is because some license types limit the number of times it can be transferred to another system.
Using the same verification method given in the first part, check and verify if your current Microsoft Office is eligible for transfer.
If yes, then follow these steps:
Your Microsoft Office is now transferred over. In case you received error messages upon activating the product key, you need to contact Microsoft’s customer service to help you further.
People Also Read6 Top Best Ways To Transfer Files From Phone To Phone5 Best File Transfer Software in 2024
The steps on how to transfer Microsoft Office to Another computer are often messy and confusing, leaving users stuck. However, in this article, the types of Microsoft Offices were clearly discussed, their licenses, and their corresponding transfer concerns.
Microsoft Office 2016 and 365 do not need a lot of things during transfer. You only need a single Microsoft account to access your products anytime. We have provided you with step by step guide on how to transfer earlier versions like the MS Office 2010 and 2013.
You should be enjoying various Microsoft Office programs by this time, and in case you are wondering how you can also transfer files in between your Smartphone and the new computer, use FoneDog Phone Transfer.
Phone Transfer
Transfer files among iOS, Android and Windows PC.
Transfer and backup text messages, contacts, photos, video, music on computer easily.
Fully compatible with the latest iOS and Android.
Free Download

This software handles all types of transfers whether, Smartphone to Smartphone and Smartphone to PC, regardless of the operating system. Check it out to learn more and see how easy it is to move files using this program.
Have you transferred your Microsoft Office successfully? What solution worked out for you?
Leave a Comment
Comment
Phone Transfer
Transfer data from iPhone, Android, iOS, and Computer to Anywhere without any loss with FoneDog Phone Transfer. Such as photo, messages, contacts, music, etc.
Free DownloadHot Articles
/
INTERESTINGDULL
/
SIMPLEDIFFICULT
Thank you! Here' re your choices:
Excellent
Rating: 4.7 / 5 (based on 64 ratings)