

By Nathan E. Malpass, Last updated: August 12, 2022
Is it possible to transfer WhatsApp data from iPhone to Mac? Actually, it is! Technically, it is possible to transfer certain types of data from the iPhone’s WhatsApp application to your Mac. You can also use different tools that will help you create backup files of your WhatsApp data and these backup files can be saved on your Mac.
Here, we will discuss how to transfer WhatsApp data from iPhone to Mac. We will talk about ways to transfer photos and messages and some WhatsApp transfer software. We will also talk about tools you can use to back up your WhatsApp data from the iPhone to the Mac computer.
Part #1: How to Transfer WhatsApp Data from iPhone to MacPart #2: How to Transfer WhatsApp Data from One iOS Device to AnotherPart #3: To Sum It All Up
In order to transfer WhatsApp data from iPhone to Mac, the first thing you should do here is to link your iPhone’s WhatsApp account to your macOS computer using the desktop application of WhatsApp. Once that is done, you can simply back up your whatsapp files and save the photos and videos from the desktop application on your macOS computer.
So, first, you’d have to link the WhatsApp application from the iPhone to the macOS computer. Here’s how to do that:
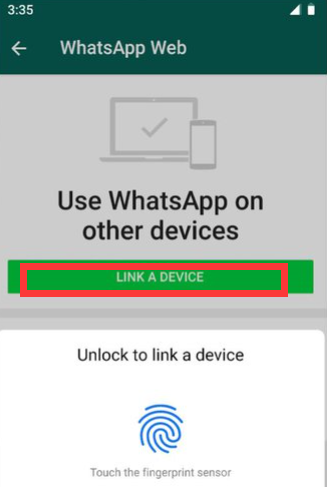
By this time, you’ll have the ability to download the photos, videos, and files sent and received through the mobile application. Here are the steps to download photos, videos, and files:
In order to transfer WhatsApp data from iPhone to Mac, another thing you can do is to transfer entire conversations from your iPhone to your macOS computer. To do that, you simply have to send the WhatsApp conversation to your email address. After that, you will have to open the email messages on your macOS computer and save it. Follow the steps below for this task:
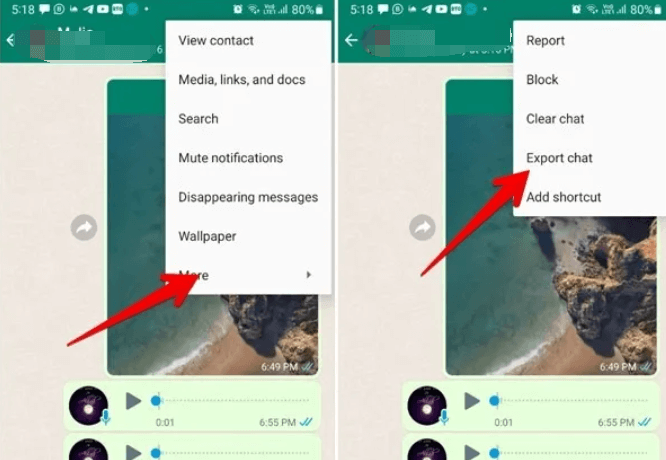
When doing this task, it is important to take note of the following reminders:
You can also copy the contacts from a particular group from the iPhone to the Mac using a Chrome extension. As such, you should have Google Chrome installed on your macOS computer.
To do this, follow the steps below:
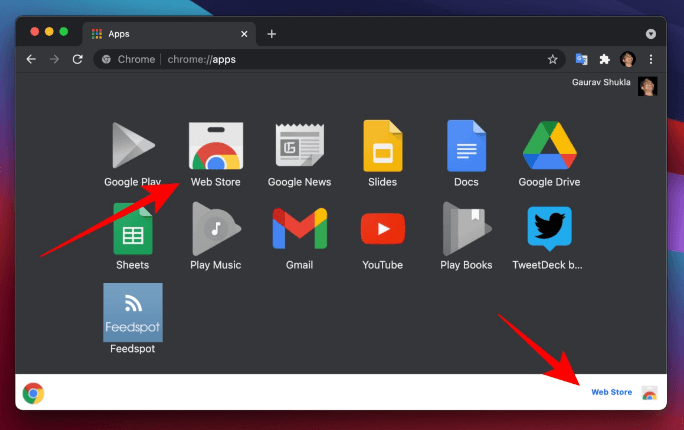
The great thing about this Chrome extension is that it saves numbers in an organized fashion. Each name will be on the same row as its corresponding number. Thus, you don’t have to organize the spreadsheet any longer.
By this time, you have learned how to transfer photos, videos, messages, and group contacts from WhatsApp. In this case, you have learned how to do it by transferring it to your macOS computer.
But how about transferring data from one iOS device to another? How do you do it? We will discuss that in the following section of this article.
To transfer WhatsApp data from iPhone to Mac is possible. This will allow you to easily migrate from an old device to a new one. You can do this through third-party tools available online.
Not all tools are the same, so you’d have to pick the right one for your needs. We recommend that you get FoneDog WhatsApp Transfer which is a tool used to back up data to your computer. You can also use it to restore this backup file to your mobile device. Another useful thing it can do is to transfer data from one iOS device to another.
As you may know, the WhatsApp data you have is very important for you and other people. WhatsApp is used for work, school, business, and for personal relationships. As such, if you have to look back into something for work or for business, you have to save your WhatsApp data and make sure the information you have saved is safe and secure.
That’s the beauty of FoneDog WhatsApp Transfer. It enables you to ensure that your data doesn’t get lost. You can refer back to conversations you’ve had in the past whether for legal, work, school, or any other purpose.
Here are the steps you should follow in order to use the tool to transfer WhatsApp data from one iOS device to another:
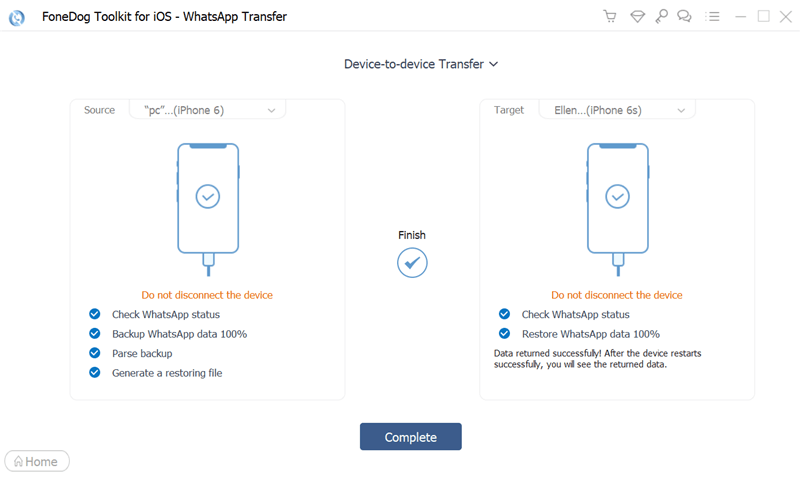
People Also Read[2024 GUIDE] How to Export WhatsApp Chat to PDFHow to Delete WhatsApp Backup Data: 2024 COMPREHENSIVE GUIDE
This guide has given you the top ways to transfer WhatsApp data from iPhone to Mac computers. We talked about how to transfer photos, videos, and files through the WhatsApp Desktop for macOS.
We have given you the steps to transfer messages from your iPhone to your Mac computer through the Export Chat feature. In addition, we talked about how to transfer group contacts from your iPhone to your macOS computer through a Google Chrome extension.
Finally, we gave you a bonus tip on how to transfer WhatsApp data from one iOS device to another. You can do that through the FoneDog WhatsApp Transfer tool. This is a great tool to back up, restore, and transfer data from WhatsApp.
You can grab the tool at FoneDog.com today to ensure that your WhatsApp data is managed properly and securely!
Leave a Comment
Comment
Hot Articles
/
INTERESTINGDULL
/
SIMPLEDIFFICULT
Thank you! Here' re your choices:
Excellent
Rating: 4.7 / 5 (based on 57 ratings)