

By Adela D. Louie, Last updated: September 16, 2022
If you are planning to switch from a Samsung phone to an iPhone, the transition can be challenging. There are a lot of things that you should know like how to transfer contacts from Samsung to iPhone, as well as the proper ways to transfer photos, videos, messages, and a lot more files that are necessary for your everyday life.
Although it seems that there is no one-way ticket to do such a task, there are pretty convenient ways to do it. In this article, we will talk about some of the methods and ways how to transfer contacts from Samsung to iPhone, we will also share with you one amazing tool that will make everything seem so easy. So, if you are planning to upgrade your device or transfer your contacts from iOS to Andrioid deivce, you must read this article until the very end.
Part #1: What Are The Methods to Transfer Contacts from Samsung to iPhone?Part #2: To Summarize It All
For the first part of the article, we are going to talk about methods or ways how to transfer contacts from Samsung to iPhone. We are also going to include steps that you can use as references in case you transfer your contacts.
One of the very common methods to transfer your contacts from Samsung to iPhone is by syncing them to a Google account. In case you have enabled keeping your contacts in your Google account, this one is an easy and great option. This method perfectly works with an iPhone, you just have to make sure that you add the Google account of your Android device together with its information to your new iPhone. Once you have made sure, these are the steps that you should do.
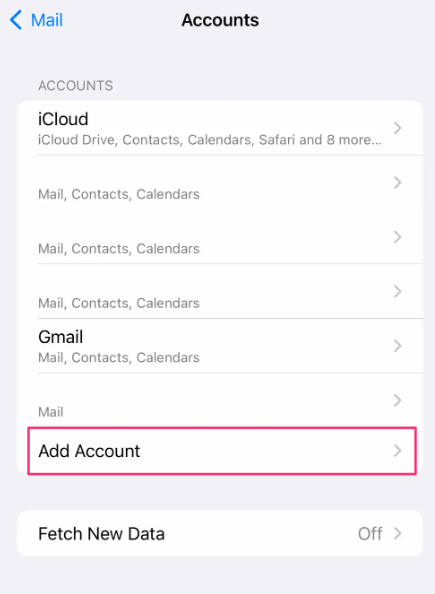
The next method how to transfer contacts from Samsung to iPhone is via VCF file. In case you have not able to sync all of your contacts to a certain Google account, and you also wanted to pick specific people or contacts that you wanted to transfer this one is a good choice of method. Let us see how to execute this method below.
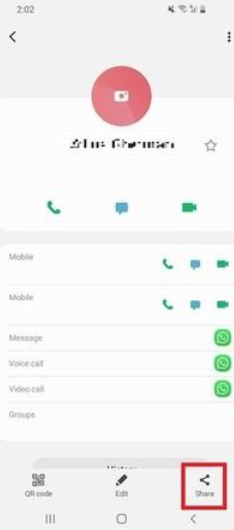
You can also try to transfer contacts from Samsung to iPhone through the use of a SIM card. This is one of the easiest ways to do it. Although it is not that convenient since you have to actually remove the sim and then bring it back to your other device. Here are the detailed steps that you have to do.
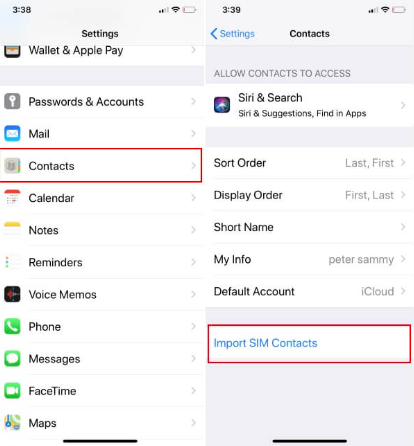
You can also use your iTunes to transfer contacts from Samsung to iPhone. This method can be quite complicated but this also works.
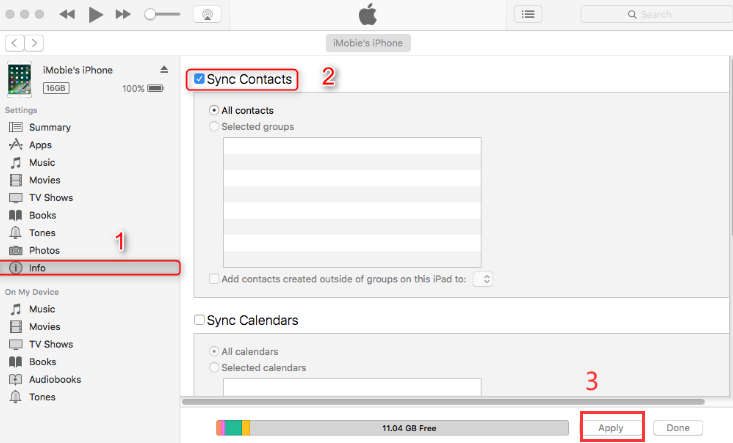
The last method that we are going to share with you is the most recommended one based on its efficiency and features. In this method, you are going to use a tool called the FoneDog Phone Transfer tool. It is a reliable partner when it comes to the transferring of files across all platforms.
Phone Transfer
Transfer files among iOS, Android and Windows PC.
Transfer and backup text messages, contacts, photos, video, music on computer easily.
Fully compatible with the latest iOS and Android.
Free Download

This file-transferring tool can also help you backup your files like photos, messages, videos, contacts, and a lot more, wherein the said backup can be useful during device transition or restoration of files. You can also use it to create free ringtones, and it can even help you convert your files in the HEIC format to file formats like JPEG or PNG which are a lot more accessible.
It has a free trial to make sure that you get to enjoy all the said features above before actually purchasing the tool. It will also amaze you as it can make sure that the backup file will never have a loss in terms of quality even during and after restoring it to the new device. It can also help you get rid of files that are in your system but do not really need.
Let us take a look at the steps on how you can use the FoneDog Phone Transfer tool to transfer contacts from Samsung to iPhone below.

People Also ReadHow to Easily Transfer Contacts from Blackberry to iPhoneA Complete Guide On How To Transfer Contacts From Samsung To Samsung
We hope that we have shared useful information that can help you easily transfer contacts from Samsung to iPhone. It is important that you take care of the data that you have left on your previous devices to your new ones for personal safety reasons.
Leave a Comment
Comment
Phone Transfer
Transfer data from iPhone, Android, iOS, and Computer to Anywhere without any loss with FoneDog Phone Transfer. Such as photo, messages, contacts, music, etc.
Free DownloadHot Articles
/
INTERESTINGDULL
/
SIMPLEDIFFICULT
Thank you! Here' re your choices:
Excellent
Rating: 4.7 / 5 (based on 57 ratings)