

By Adela D. Louie, Last updated: March 8, 2021
With the rise of using the texting and instant messaging features that we have nowadays, email still remains a tested way for communication and that is important to other people. This is because there are some advantages when using email rather than using text messaging especially in the most important situation.
It has been said that using Emails is also safer for those important messages because if you are using your Android device, the tendency is that once that you have reached the quota on received text messages, the messages that you have will be deleted one by one.
So with that being said, we are going to show you how to transfer text messages from Android to Email in just a few of your time.
In addition, here is another article to show you to transfer your text messages from your iPhone to PC, if you are interested, you could click on it.
FAQs: Transfer Text Messages from Android to EmailPart 1. How to Transfer Text Messages from Android to EmailPart 2. The Best Software to Transfer Text Messages From Android to EmailPart 3. Conclusion
A1: It depends on the messaging app you're using. Most apps allow you to forward individual messages, while some also provide options to email entire conversations.
A2: No, email transfer requires an internet connection. Whether through the messaging app or a third-party solution, the messages are sent as emails, which require an active internet connection.
A3: No, transferring messages to email is typically a copy-and-forward process, leaving the original messages intact on your Android device.
A4: The format may depend on the method or app used. Some apps offer options for exporting messages in different formats (e.g., PDF, CSV), providing flexibility in how the content is presented in the email.
A5: Yes, be mindful of the sensitivity of the content in your messages. Ensure that the email transfer method you choose is secure, and consider using encrypted email services for additional privacy.
Now, it is easy to transfer text messages from Android to email. This is just like you are sending your text message to a certain phone number or to a certain person. And here is how you can do it on your Android device:
The first thing that you should do is open up the Messaging app on your Android device. From there, simply go ahead and choose the text message that you want to transfer from your Android device to your email.
Then after that, tap and then hold on to the message that you want them to transfer until such time that all is on your screen.
After that, go ahead and tap on the Forward button that will show up on your screen.
After that, simply select the message that you would like to transfer.
There are some Android devices that do not have this type of feature. But some with those Android devices that have this feature, all you need to do is to choose the messages that you want to transfer to your email.
There are also some applications for SMS that depend on the provider. This includes the Handcent and the ChompSMS which you can download from your Google Play Store. These apps will help you in transferring your text messages to your email easily.
Aside from that, there are also some other applications that will help you in transferring your text messages automatically to your email. And one of these applications is the Auto Forward SMS which can send your text messages on your Android device to your email.
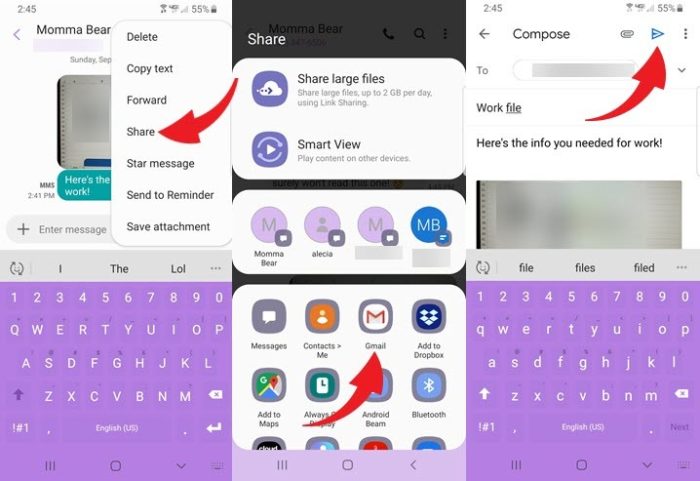
Aside from the method that we have shown you above, there is also another way on how to transfer text messages. And that is by using the FoneDog Phone Transfer.
If the manual method to transfer text messages from Android to Email is too complex for you, you can try using FoneDog Phone Transfer. The FoneDog Phone Transfer will help you transfer text messages from Android to the computer and then send them over to your email. This is very easy to use and will give you a dual benefit. You will not only have the ability to transfer text messages from Android to email, but it can also serve as your backup since you are going to transfer it over to your computer.
Ready to Preserve Your Messages? Download FoneDog Phone Transfer Now!
Phone Transfer
Transfer files among iOS, Android and Windows PC.
Transfer and backup text messages, contacts, photos, video, music on computer easily.
Fully compatible with iOS 13 and Android 9.0.
Free Download

: Move your important text messages from your Android device to your computer with unparalleled ease.
: No tech wizardry required! Our intuitive design ensures that anyone can master the art of transferring messages in no time.
: Keep your conversations safe and secure on your computer, providing an extra layer of protection for your cherished memories.
: Say goodbye to lengthy processes. FoneDog Phone Transfer gets the job done swiftly, so you can focus on what truly matters.
Here, you can make use of either a Mac or a Windows computer since it is compatible with both of them. So once that you have downloaded and of course installed the FoneDog Phone Transfer on your computer, simply go ahead and launch it.
After that, plug your Android device into your computer using a working USB cable. Then wait for the program to detect your Android device. And if the FoneDog Phone Transfer was able to detect your Android device, information about your device will be shown on your screen.

Then on the main page of the FoneDog Phone Transfer, it will show you a list of data types that you can transfer. From that list, go ahead and choose Messages.

Once that you clicked on the Messages category, the FoneDog Phone Transfer will then show you all of your text messages on the right side of your screen. So from there, all you need to do now is to choose all of the text messages that you would like to transfer. Do this by clicking on them one by one, or you can simply select them all at once if you want to transfer all the text messages that you have on your Android device.
After choosing the text messages that you would like to move from your Android device to your computer, just go ahead and begin to transfer them. Do this by clicking on the Export to PC button located at the top of your screen from the menu bar of the FoneDog Phone Transfer window. Then, wait for the program to finish the transfer.
NOTE: Once that the process is complete, then you have the option if you would like to keep the text messages on your computer or you can also have them sent over to your email.

People Also ReadHow to Transfer iPhone Messages to MacHow to Transfer Messages from Android to Android
How to transfer text messages from Android to email is very easy to do. All you have to do is to follow the solutions that we have provided above. But if you want to make sure that your text messages are safe, then you can make use of the FoneDog Phone Transfer to transfer them over from your Android device to your computer.
Leave a Comment
Comment
Phone Transfer
Transfer data from iPhone, Android, iOS, and Computer to Anywhere without any loss with FoneDog Phone Transfer. Such as photo, messages, contacts, music, etc.
Free DownloadHot Articles
/
INTERESTINGDULL
/
SIMPLEDIFFICULT
Thank you! Here' re your choices:
Excellent
Rating: 4.5 / 5 (based on 92 ratings)