

By Vernon Roderick, Last updated: June 21, 2024
Nowadays, people often communicate through text messages on their phones. You can also send and receive text messages with pictures. You may have asked if it is possible to save the received pictures from text messages and where does Android store pictures from text messages.
In this tutorial guide, we will discuss the various ways on how to save all pictures from text messages on Android devices. You can also utilize FoneDog Android Data Backup and Restore tool to back up and restore text messages and other information from your Android device.
Tips: If you have mistakenly deleted your important text messages, and want to get them back. You can visit this guide: Complete Guide to Recover Deleted Messages on Android Phones
Having spent some years writing programs for Android devices, we have created a professional tool that everyone can use.
Check here: Download FoneDog Android Data Backup & Restore to backup your pictures from text messages easily and safely. If you want to save all pictures all by yourself, we have gathered some useful information and great solutions below for you to give a shot.
Fix 1: How to Save All Pictures from Text Messages AutomaticallyFix 2: Using Messages AppFix 3: Using Messenger AppFix 4: Using Cloud Backup In Summary
If you need to save your pictures from text messages on your Android device, you can utilize a tool called FoneDog Android Data Backup and Restore. This program allows you to reliably back up all sorts of data from any kind of Android devices such as smartphones and tablets. You can copy and transfer data such as, call logs, contacts, photos, videos, audios, and a lot more.
You can choose to preview and select specific or all data to restore data backups to any Android device. You can also encrypt when you backup your files. The FoneDog Android Data Backup and Restore program assures that your data is safe and secured. You can download a free trial on the website which is available for both Windows and Mac OS PC.
FoneDog helps auto-save all pictures or selectively save pictures from Android phones to the gallery. Only easy steps and your pictures will be saved quickly. Try it here:
Here are how you can save all pictures from text messages using FoneDog Android Data Backup and Restore:
When you are done with the download and install of FoneDog Android Data Backup and Restore on your Mac or Windows PC, start the program by going to the desktop shortcut icon, the pinned icon on the taskbar, or via Start menu.
Next, plug in your Android device to your PC with the use of a USB cable connection and select Android Data Backup and Restore.

Your Android device must now be connected successfully to your PC. Select the option to do Device Data Backup to proceed. When your Android device is not connected or detected, unplug it from your PC or the USB cable and plug it in again.

Choose the date type to back up from your Android device. For text messages, select Messages. For photos, select Gallery from Media. You can back up other types of data. To encrypt the backup, just tick on the Encrypted Backup option.
Click the Start button to begin the data backup process making sure that there are no disruptions while the process is ongoing.
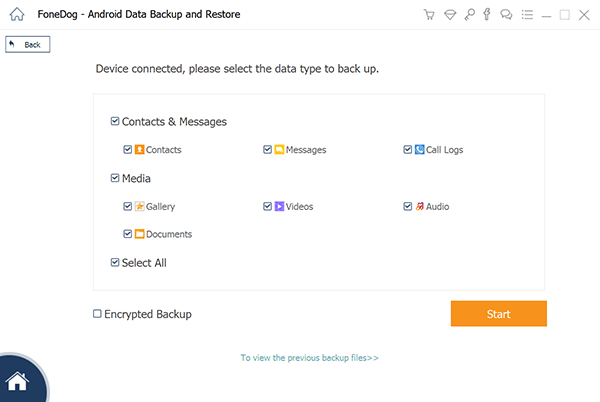
A notification message will appear when the backup process is finished with the total backup size, number of items that are backed up, and items that failed during the backup process. Click the OK button to confirm.

If you wish to restore these backed up data to a device, you can do so by following the steps below.
On your PC, start the FoneDog Android Data Backup and Restore app. Your Android device will be successfully recognized by your PC. To continue, choose the Device Data Restore option. When your phone goes undetected, unplug your Android device or the USB cable and plug it in again.

Choose the backup file that you want to restore to the Android device. The data backup information is shown on the screen such as file backup size, name, model, serial number, and latest backup date.
If you cannot find the backup file or it is not listed, click the Select button found on the bottom part of the window in order to load the backup. To preview and restore the data from the backup, click the Start button.

On the next screen you will see the information on the left pane, select the data types to restore such as Messages, Gallery, etc. The backup information is displayed on the screen such as the backup name, device name, device type, and Android version. Click the Restore button to proceed to make sure there are no interruptions while the restore process is in progress.

This section provides insightful information on how to save all pictures from text messages on Android through the Messages app. You can update your Messages app to the most recent version via the Google Play Store.
How to save all pictures from text messages on Android:
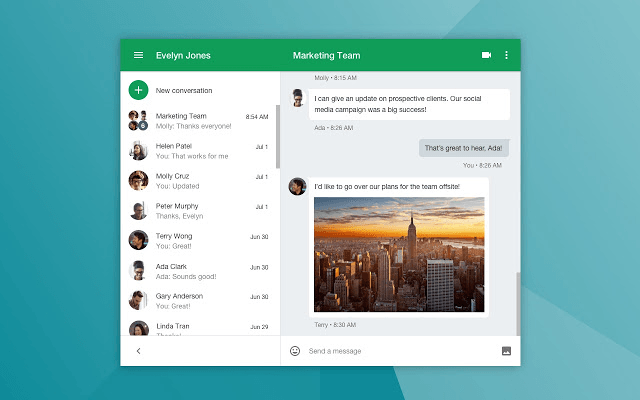
How to save all pictures from text messages on Android via Share:
Another way:
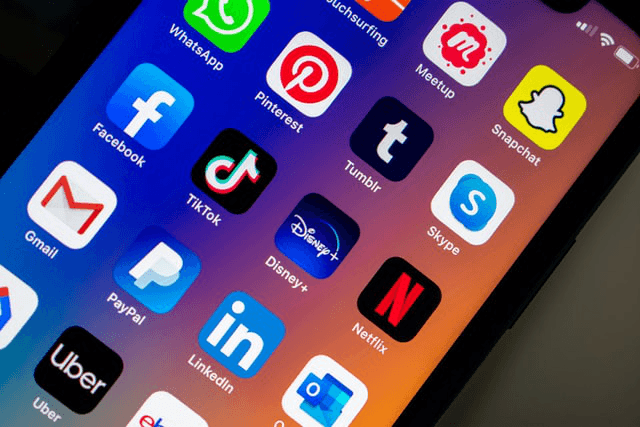
If you want your pictures on the MMS / text messages to be automatically uploaded to Google Photos, you can enable the feature of auto backup to Google Drive cloud service. Some Android phones also have this feature from their system updates which do the automatic download of the pictures from the text messages. Another thing is if you have downloaded a third-party app with a feature that automatically saves all pictures from text messages on Android.
On Samsung devices, you can go to:
On other brands and versions of Android devices, you can go to Settings then select your SIM card that receives the text messages. Next, toggle on the Auto-download MMS feature.
This section provides insightful information on how to save all pictures from text messages on Android by the use of the Messenger app. You can update your Messenger app to the most recent version via the Google Play Store. There is an available feature that lets you access your text messages in Messenger which you have to enable.
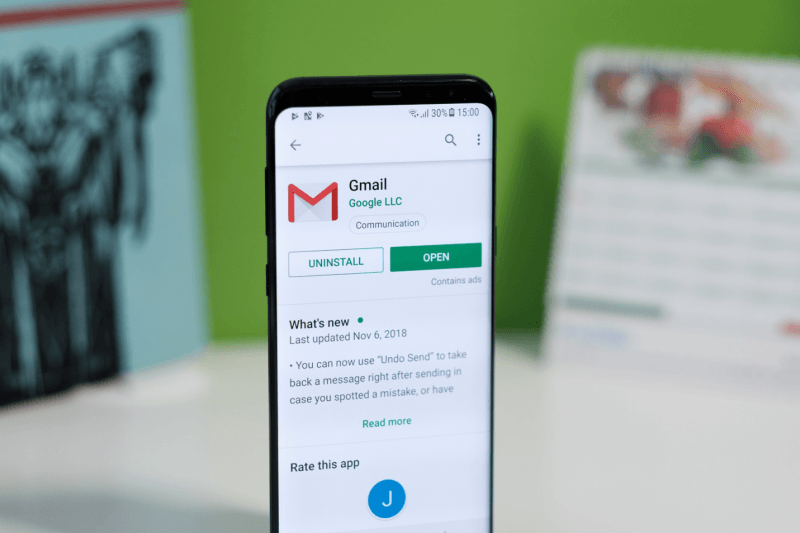
This section provides the steps on how to save all pictures from text messages on Android by enabling the auto back up feature of cloud service for your text messages stored on your Android device using Google Drive. In case of failures, you can easily restore your text messages using the backup file.
How to use Google Drive cloud service:
Your data will be backed up to Google drive. To check the text messages, sign in to your Google account and see the text messages are backed up and synced successfully.
You may have asked on how to save all pictures from text messages on Android. It is possible with the various methods that are discussed in this tutorial guide. A highly recommended tool called FoneDog Android Data Backup and Restore can also help you on how to back up and restore your important data stored on your Android device.
Leave a Comment
Comment
Android Data Backup & Restore
Back up your Android data and selectively restore to Android
Free Download Free DownloadHot Articles
/
INTERESTINGDULL
/
SIMPLEDIFFICULT
Thank you! Here' re your choices:
Excellent
Rating: 4.7 / 5 (based on 73 ratings)