

By Gina Barrow, Last updated: April 12, 2018
Google Drive works best for syncing, sharing and as the backup for most give time. However, there could be distressing moments when suddenly it stops working and leaves you confused on how to fix it. Android smartphones have Google Drive app either by default or downloadable.It gives us the 15GB of free space to save all kinds of documents, photos, and more. But if Google Drive not working? Relax. In this article, we will share great ways on how to resolve Google Drive not working.
Here are 5 common solutions to fix Google Drive not working or Google Drive is not loading:
Having concentrated on software development for several years, we have created a professional tool to backup and restore your data on Android devices.
Here is a tip for you: Download FoneDog Android Data Backup & Restore to quickly and safely backup your data from Android phones in a single click and also restore them to the devices. For you to try your best to fix Google Drive, we have gathered some great ideas and solutions below.
How to Fix Google Drive Not Loading QuicklyPart 1. Common Google Drive ErrorsPart 2. Set Backup to Wi-Fi onlyPart 3. Use Alternative Backup with Recommended ProgramVideo Guide: How to Backup Android DataPart 4. Update Google DrivePart 5. Clear Cache & DataPart 6. Add Back Google AccountPart 7. Summary
It is given that software may give up suddenly. Like humans, we also get tired and stressed, for programs like Google Drive, it can experience network traffic or worse, system issues.There are 2 most common Google Drive errors that usually appear:
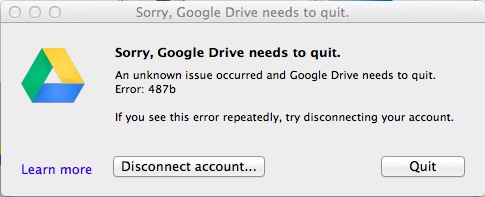
This error usually shows up whenever you are trying to load the Google Drive yet nothing is showing, even your documents and files.
Fix:
1. Refresh the page – A quick refresh may help resolve this 502 problem and will show you all the contents synced with Google Drive.
2. Click on Other Views- Another option is to click on ‘All items’ or ‘Owned by me’ to fix the error 502.
There are plenty of reasons why you get the ‘trying to connect error’. However, the internet connection is the primary concern to look after.
Fix: Make sure you are situated in a location with the stable and excellent internet connection to avoid this kind of Google Drive error. Whenever you are not connected to a Wi-Fi or mobile network, you are still able to view and edit files, like:
1. Google Sheets
2. Google Docs
3. Google Slides
To Turn Offline access on and off:
1. Open Google Drive app
2. Tap More icon
3. Tap Available offline
To Delete Files in Google Drive:
1. Open the Google Drive app on Android
2. Tap More beside the file you want to delete
3. Tap Remove
Setting backup to Wi-Fi only to fix Google Drive not working. Google Drive can be backed up using wireless network and mobile data. To better ensure that your backup is synced smoothly, set it over to the wireless network. As we know using mobile data is not stable and may lead to account overages in the future.
1. Launch Google Drive
2. Tap the 3-dotted lines on top right
3. Tap on Settings
4. Under Data Usage, toggle on ‘Transfer files only over Wi-Fi’
When Google Drive not working, the best thing to do is to have an alternative backup program. One of the best and highly recommended programs is FoneDog Toolkit- Android Data Backup & Restore. FoneDog Toolkit- Android Data Backup & Restore is best for apps such as contacts, messages, call logs, photos, videos, and apps data. It simply creates a backup to the computer in just a single click. The restore process works fast too! Google Drive not working is an annoying thing. You can backup your data using this free version trail, so you can don't worry have data lost.
1. Download, install and launch the program on the computer
2. Connect the Android phone to the computer
3. Choose desired Backup Option (One-click backup, Device Data Backup)
4. For Selective Backup, choose Device Data Backup
5. Select desired files to backup, click Start to begin the process
6. Backup Completed

1. Launch program
2. Connect android
3. Choose the desired backup file saved in the program
4. Select desired data to restore

People Also ReadHow to Backup iPhone Contacts to GoogleHow to fix Google Drive Does Not Sync Issue?
Whenever you use a certain app such as Google Drive on your android, be sure that you update them regularly or better yet, set it to automatic update. There is no need for you to endure such a task whenever Google Drive is not working.What to do:1. Launch Play Store
2. Go to ‘My Apps & games’
3. Find Google Drive
4. Check if there is available update
5. Update when needed
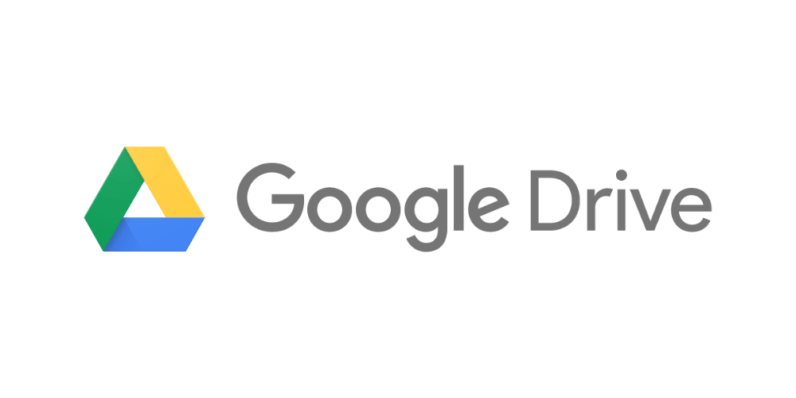
Sometimes in a long span of phone usage, there comes a time when everything freezes and slows down. Androids get to clog up most of the time. This is because of the saved caches and data that add to the storage space of the internal memory.It can be stressful when you are working with docs and files and it suddenly Google Drive is not working. To fix this, all you need is to clear cache and data on the android especially for the Google Drive app.How to do it?1. Launch Settings on the Android
2. Go to Apps or Manage Applications
3. Scroll down and find Google Drive
4. Tap Clear Cache
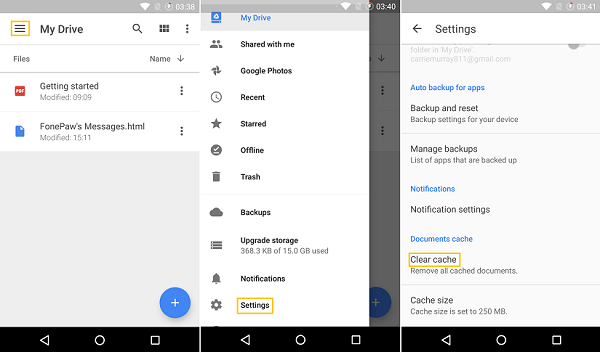
Clearing the cache will only remove the saved parts of Google Drive by the android system and it does not remove any settings, accounts, and databases.If you want to clear data, you need to log in back to the registered Google account.
If Google Drive still doesn’t work, this time you can try to re-add the Google account registered on the Android device.What to Do?1. Open Settings
2. Scroll down and tap Accounts
3. Tap Google
4. Tap the 3-dotted lines
5. Tap Remove accounts
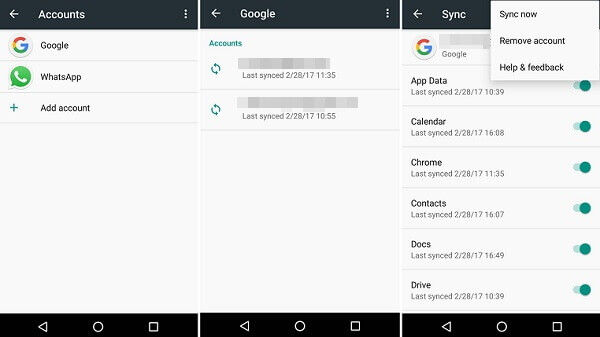
After the Google account has been removed, add it back and check to see if Google Drive is now working.
You have learned about the different methods to fix Google Drive not working issue. One of the best methods for future references is to keep FoneDog Toolkit- Android Data Backup & Restore handy in your computer to make sure that whatever happens, your data is safe and secured.FoneDog Toolkit- Android Data Backup & Restore is compatible with almost all android devices and allows you to preview files before backup and restore. Share it with friends today!
Leave a Comment
Comment
Android Data Backup & Restore
Back up your Android data and selectively restore to Android
Free Download Free DownloadHot Articles
/
INTERESTINGDULL
/
SIMPLEDIFFICULT
Thank you! Here' re your choices:
Excellent
Rating: 4.6 / 5 (based on 83 ratings)