

By Adela D. Louie, Last updated: October 19, 2022
There are a lot of methods to transfer photos from iPhone photo stream to PC and these methods are important to figure out a way that you can be able to store and keep the memories that you wanted to cherish for a long time. If you wanted to figure out the right steps to execute the transferring of files easily, we have the methods that will surely answer your curiosity and queries.
Also, there are a lot of methods to transfer your photos from iPhone to your PC, so you do not have to worry case you lose what is needed to be done. We are also going to discuss a tool that will surely make you think how easy it is to transfer photos from iPhone photo stream to PC. There are a lot of things to learn and discover, so let us start.
Part #1: How Do You Transfer Photos from iPhone to Photo Stream to PC?Part #2. The Best Way to Transfer Photos from iPhone Photo Stream to PCPart #3: To Summarize It All
If you search for ways or methods how to transfer photos from iPhone photo stream to PC, there are a lot of options that you will see, however, not all of them can be easily executed especially if you do not have enough resources and tools that you can use. Let us have some of these methods below.
Let us discuss one of the classic ways to transfer photos from iPhone photo stream to PC, it can be done using the Photos app that you can access using both your Mac and PC as well. Unlike before, a lot of changes have been made since the emergence of the new operating systems of Mac, such as the macOS Catalina, Monterey, and Big Sur as well. Let us check out the steps on how we can transfer photos if you have macOS Catalina or later versions.
![]()
You can also make use of the option where you can use “Finder”. You can also use other apps that Apple devices are using such as Airdrop and iCloud Photo Stream. Through these methods, you do not have to use any type of cable for connection, let us take a look at how you do these methods below.
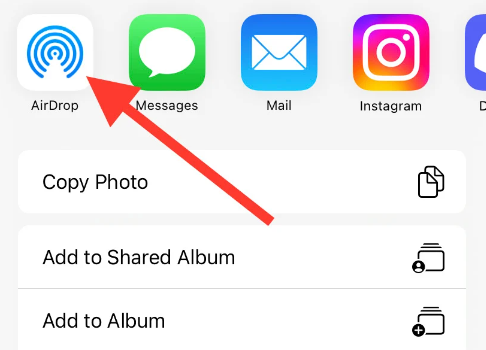
You have to remember that Wi-Fi is needed to be able to transfer photos from iPhone to Mac and vice versa, so it is best to make sure that both devices are connected to Wi-Fi before you are able to continue. You also have to make sure that the model of the Mac computer that you are going to use is a 2012 model or a later model.
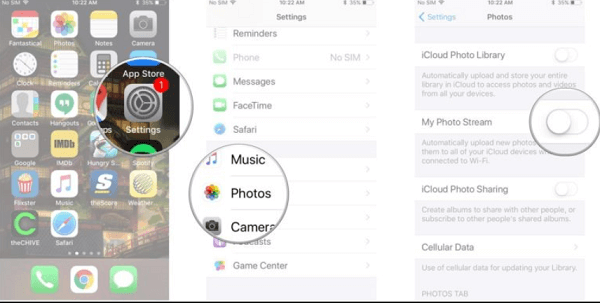
If you have opted to use this method to transfer photos from iPhone photo stream to PC, you have to take note that the “Photo Stream” app will not take any of the iCloud storage packages. And this app, will not upload your videos, but you can see or view the photos across the devices that you are using. For you to be able to set up the “Photo Stream” you have to make sure that it is enabled on your Mac and iPhone or iPad.
Now that we are aware of the different methods to transfer photos from iPhone photo stream to PC, let us now talk about a tool that you can use to execute the transfer well. We have the FoneDog Phone Transfer tool, a tool that you can use to easily export your data among all the devices that you are using. So, it is a very efficient way that you can use to transfer your photos from your iPhone across all the devices that you are using.
Phone Transfer
Transfer files among iOS, Android and Windows PC.
Transfer and backup text messages, contacts, photos, video, music on computer easily.
Fully compatible with the latest iOS and Android.
Free Download

You can also use this tool to create a backup of the photos so that you can be able to keep the memories that you wanted to cherish all your life. You can also use this tool to be able to transfer your photos from iCloud to PC and create a lot of ringtones since the tool is also a free ringtone maker. If you also have a lot of unnecessary files that you wanted to remove this tool can also be used. You can also use the FoneDog Phone Transfer tool to remove all the data and files that have been duplicated.
This tool is also easy to use and the steps are also simple and very easy to execute. Let us check the steps on how to transfer photos from iPhone photo stream to PC below.

People Also ReadHow to Sync Photos from iPhone to ComputerHow to Move Photos from iPhone to iCloud Storage
It is best that you have enough idea on how you can transfer photos from iPhone photo stream to PC. It is one way where you can be able to make sure that you have some of your files stored and kept well. It is also a form of creating a backup of the files that are present on your devices. We hope that we have helped you learn a lot through the methods and tools that we have shared.
Leave a Comment
Comment
Phone Transfer
Transfer data from iPhone, Android, iOS, and Computer to Anywhere without any loss with FoneDog Phone Transfer. Such as photo, messages, contacts, music, etc.
Free DownloadHot Articles
/
INTERESTINGDULL
/
SIMPLEDIFFICULT
Thank you! Here' re your choices:
Excellent
Rating: 4.8 / 5 (based on 69 ratings)