

By Nathan E. Malpass, Last updated: October 11, 2022
Phones have become our writing materials and file storage devices, including notes. When you shift from Android to iPhone, it is easy to transfer notes from Android to iPhone, if and only if you have the options at your fingertips. Android and iPhone have parallel OS versions; therefore, you need a transfer toolkit to support the two devices with minimal incompatibility issues. There are several applications in the market one can explore.
This article will look at FoneDog Phone Transfer as the best and most reliable toolkit. It can easily transfer your data from iPhone to iPhone and from Android to iPhone. However, there are also manual ways you can use it, but that may need you to use the computer as the transfer platform. Besides, cloud storage toolkits are a plus for this option.
The type of phone and the inbuilt functions within it determine the type of option you can use to transfer notes from Android to iPhone.
Here are some of the details you can explore.
Part #1: How to Transfer Notes from Android to iPhone Using Google Keep?Part #2: How to Transfer Notes from Android to iPhone Using Dropbox?Part #3: How to Transfer Notes from Android to iPhone Using Google Sync?Part #4: How to Transfer Notes from Android to iPhone Using FoneDog Phone Transfer?Part #5: Summary
Do you know that Google has a unique tool for writing and saving notes? Google Keep is it. This online note-taking toolkit also comes in handy to transfer notes from Android to iPhone. It only needs you to keep up with the process that looks complex yet simple. Have a look!
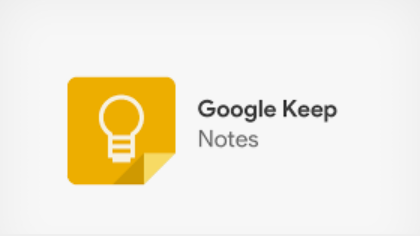
Have you ever heard of DropBox? For those with no information, this is a simple cloud storage device with no limit on the type of files you can store. Videos, photos, notes, audio, and music files have space in this storage toolkit. Although it looks complex, it’s an option to transfer notes from Android to iPhone when you do it right.
Here is the best way to use it for this purpose:
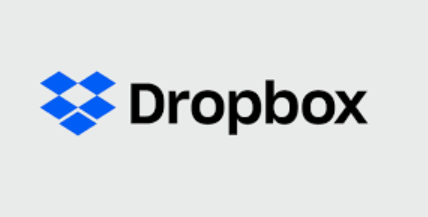
Google Cloud storage is a reliable toolkit not only as a storage toolkit but also to transfer notes from Android to iPhone. Its unique advantage is the ability to automate data transfer, including notes. That means that when you create the note on your phone, it's automatically stored on the drive as long as you set it as the default storage for your notes. How do you set this?
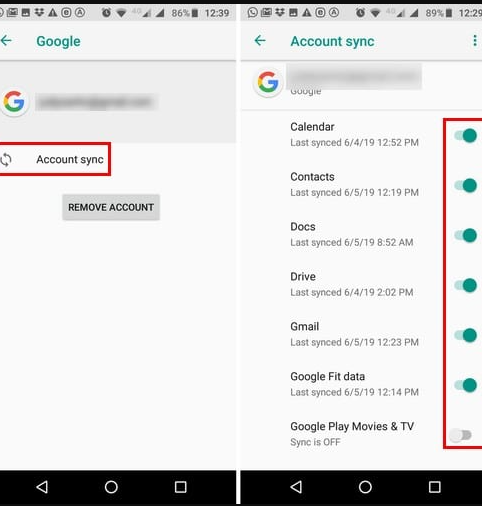
Enjoy your toolkits from Google to help you transfer notes from Android to iPhone with minimal effort. With your iPhone, you only need to log in to the Google Account, and all the information, including the notes, will be synced to the new device.
FoneDog Phone Transfer is a must-have phone transfer toolkit for the best and most reliable option to transfer notes from Android to iPhone. Thanks to unlimited support for all phone data, the application is the real deal in all transfer functions.
Phone Transfer
Transfer files among iOS, Android and Windows PC.
Transfer and backup text messages, contacts, photos, video, music on computer easily.
Fully compatible with the latest iOS and Android.
Free Download

This top file-transferring tool includes contacts, videos, audio, files, messages, podcasts, and notes. Incompatibility is zero, thanks to both the iOS and Android support within the interface. What are some of the unique features of the toolkit?
How best can you use it to transfer notes from Android to iPhone?
Has the toolkit been installed on the Android device to support the transfer process? Access it on PlayStore and follow the procedure to complete the installation process. Make sure you have enough space on your Android phone.
The USB data cable is the transfer toolkit between the Android phone and the computer. Take note, don't use a charging cable. If it fails, you need to enable data transfer on the settings option. Once you do this, it automatically detects the Android phone
After the automatic detection, the computer displays all the data types in a list on the left side of the application for you to choose the type and further the details; in this case, it’s the notes.
Send the notes to the computer once you click on this icon. The time it takes depends on the number of notes and the file sizes.
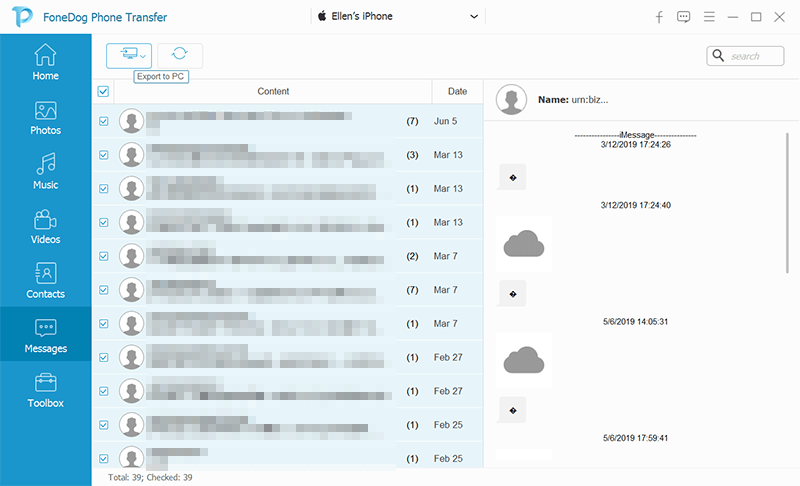
With the notes on your computer, you can easily send them to the iPhone via the data cable.
Choose the notes you need on the iPhone and share them with the iPhone from the computer.
People Also Read5 New Ways to Transfer PDF to iPad for FreeA Quick And Complete Guide On How To Transfer Files From iPhone To Mac Without iTunes
You all have more than enough options you can use to transfer notes from Android to iPhone. The choice of whatever method is not only at your discretion, but you have to check what you have at hand and if the option supports it. As long as you meet all the conditions, you are at liberty to go ahead and do it.
Leave a Comment
Comment
Phone Transfer
Transfer data from iPhone, Android, iOS, and Computer to Anywhere without any loss with FoneDog Phone Transfer. Such as photo, messages, contacts, music, etc.
Free DownloadHot Articles
/
INTERESTINGDULL
/
SIMPLEDIFFICULT
Thank you! Here' re your choices:
Excellent
Rating: 4.5 / 5 (based on 93 ratings)