

By Vernon Roderick, Last updated: April 26, 2021
Your iPad is not only made for games, though that might be the case for most of us. It is also the best device for viewing PDF files. Unfortunately, it’s not very easy to transfer those kinds of files, especially to an iOS device such as an iPad.
Luckily, there are a few tricks that make it possible to transfer PDF to iPad, and I’ll be showing you five of them. To start off, let’s talk about the easiest way.
Part 1. Transfer PDF to iPad using File Transfer ToolPart 2. Transfer PDF to iPad using iBooks AppPart 3. Transfer PDF to iPad through iTunesPart 4. Transfer PDF to iPad through iCloudPart 5. Transfer PDF to iPad with AirDrop
When we hear about someone trying to transfer PDF to iPad, you might think of simply connecting a cable or something like that.
However, I have a different idea of transferring files, and that would be by using specialized tools. Such tools are simply more effective and easier to use. Thus, I recommend FoneDog Phone Transfer. So what is this tool?
FoneDog Phone Transfer is a tool developed by the FoneDog group. It allows the transfer of files to and from iPads and supports even the latest models. Furthermore, it supports the transfer of PDF files. It also supports the transfer of other types of files in different devices, such as file transmission between phone and phone. So as you can see, it is the perfect tool for the job.
Phone Transfer
Transfer files among iOS, Android and Windows PC.
Transfer and backup text messages, contacts, photos, video, music on computer easily.
Fully compatible with iOS 13 and Android 9.0.
Free Download

First off, you have to identify the device where the PDF file is located. If it’s currently not on your desktop, then connect the source device to the desktop. Make sure FoneDog Phone Transfer is open so it can automatically recognize the device.

Once the device is recognized, you will now be able to select the file type from the left side of the tool. Just click on the file type and you’ll get a list of files.

Now that you can see the files, select the ones that you want to transfer. You can do so by clicking on their corresponding boxes. And once you’re done, click on the Export to PC button at the top of the selection pane.

Finally, you can transfer PDF to iPad now that the PDF file is on your computer. Just disconnect the source device then connect the iPad instead. You may do it using the tool, but you may also just do it in any other way.
At this point, you have now successfully learned a way to finish transmission using FoneDog Phone Transfer. There are some of us that might think this is too risky, so let’s proceed to another method that uses a built-in tool instead.
iBooks is an app that is available to all iOS devices, or any Apple devices for that matter. It is usually used for reading eBooks and such, but it is also used for viewing PDF files. With that said, you can expect that it is also able to transfer. Here’s how you can use this method:
Note: iTunes will act as the middleman for the transfer process.
Note: The Books section will consist of files that can be read such as ePUB, PDF, and many more.
![]()
There’s no app better to trust than a tool developed by Apple themselves. Thus, I like to think of this as the most reliable method to transfer. It uses iBooks and even iTunes both by Apple. Speaking of iTunes, there’s actually another method involving the same tool.
Whenever file transfer is involved, iTunes will always be one of the best methods, and there are many reasons to believe so. One, it is available on both Windows PC and Mac and supports transfer from and to iOS and Android devices.
Additionally, since you want to learn how to transfer, iTunes would be the best as it specializes in such tasks. Since we won’t be using iBooks this time, it would be a bit different. Either way, here are the steps that you’d need to follow:
1. Connect your iPad to the Windows PC.
Note: It doesn’t matter how you connect the two devices. It can either be through USB, Wi-Fi syncing, etc. Make sure iTunes is open on the computer.
2. On the iTunes window, you will see an icon that looks like a smartphone. Click on this icon so you can get a list of devices connected to the computer.
3. From the list, select the one that corresponds to the iPad that was recently connected.
4. Still, at the left side of the window, click on the File Sharing option.
5. Since we want to transfer PDF, select Transfer a file from your computer to your iPad.
6. A new window will appear. Click on Add, then select the file that you want to transfer, and click Add again.
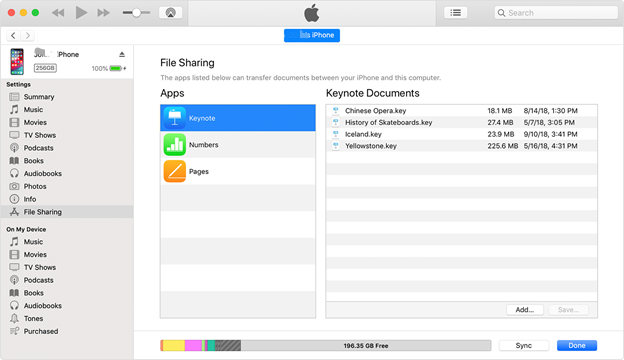
Since iTunes is also a product of Apple Inc., you don’t have to worry about security. The best thing about this is that although it was originally made as a multimedia player, it specializes in file management. Thus far, it is one of the best methods to transfer PDF to iPad out there.
A tool similar to iTunes is iCloud, and you guessed it, it is also one of the products of the Apple Inc. What I really liked about iCloud is the concept that it follows. It may be confusing for some, but it’s definitely worth checking out if you truly want to transfer PDF to iPad without breaking a sweat.
iCloud follows the same concept as Dropbox, it provides users with a way to share their files across different platforms and devices.
This is done by storing the files into a cloud storage. And that’s why, you can access your files as long as it is stored there. However, you need to have a Mac, otherwise you won’t be able to make use of this method. Without further ado, here’s how you can use iCloud:
1. On your Mac, open the iCloud app.
Note: iCloud is one of the default apps of Mac computers as well as iOS devices so there’s no need to install it from the Apple Store.
2. Once you’re in iCloud, go to System Preferences > iCloud.
3. A popup window will appear. Make sure the option for iCloud Drive is checked.
4. Head to iCloud Drive section found at the left side of the iCloud window.
5. Drag and drop the PDF file into this area.
6. On your iPad, go to the iCloud.
7. You will see that the PDF file that was on your iCloud Drive is also made available on the iCloud app.
Note: This will only work if the iCloud account used in your Mac is the same as the one used in the iCloud app from your iPad.
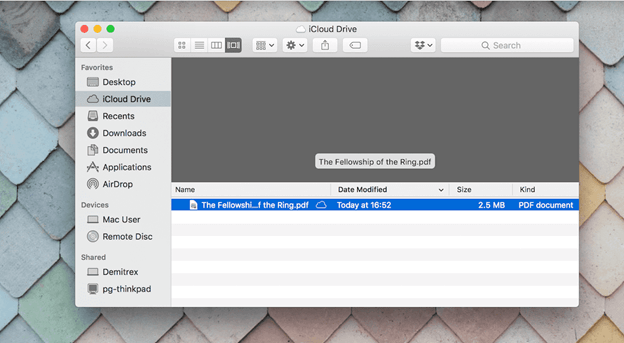
Once you set it up, you won’t have to worry about constantly doing five to ten steps. You only have to drag and drop the file and it will be available on both platforms.
I consider this as the easiest long-term method. Alas, it is only possible if you have an internet connection. Plus, there’s a restriction on the size of each file. So there’s pretty much still drawbacks.
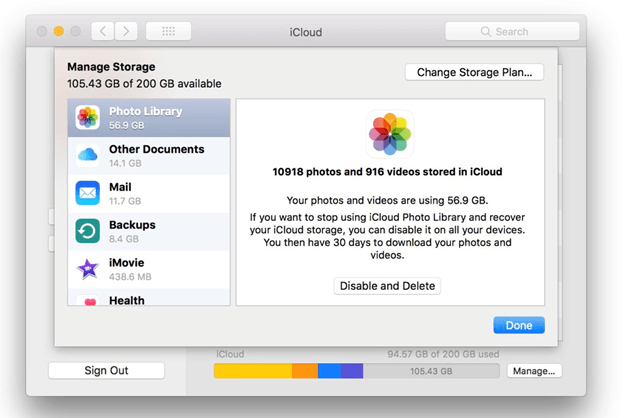
If you’ve heard of Bluetooth and is knowledgeable about it, the perhaps you’ve also heard of AirDrop. After all, it is the Apple counterpart of Bluetooth from Windows.
AirDrop is one of the most commonly-used utilities to transfer files. The only thing needed is a Mac and an iOS device. These two devices can be connected as long as both supports AirDrop.
Thus, it’s a very convenient way to transfer PDF to iPad since it is wireless, just like with iCloud. This time, however, there’s no size limit or a need for internet connection. You only have to follow these steps:
1. On your iPad, turn on the AirDrop feature from the Control Center.
2. On your Mac, launch a session of Finder.
Note: Finder is the Apple counterpart of File Explorer from Windows and it is one fo the default apps in Mac.
3. Go to the Go section.
4. Select AirDrop from the resulting menu.
Note: It is also possible to press Shift + Command + R on your keyboard as a shortcut to automatically go to this option.
5. Wait for a while so Mac can detect the iPad.
6. Once detected, locate the PDF file from your Mac.
7. Drag and drop the PDF file into the AirDrop and it will automatically send the said file into the connected devices.
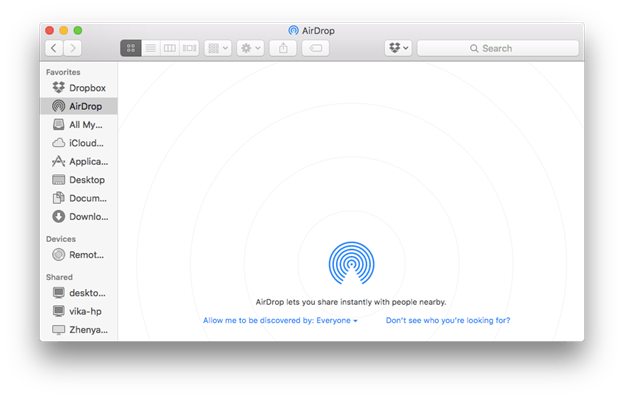
There are major advantages to this method. One, it is wireless so you don’t have to look for or buy a compatible cable. Two, it doesn’t require you to download any additional tools. Third, it doesn’t require an internet connection. Four, there’s no size limit.
If you look at it, it is the perfect method. However, the major drawback is that some Mac computers do not support AirDrop. The same goes for the iPad. So, make sure to still include my previous suggestions.
People Also ReadHow to Transfer Data from Samsung to SamsungHow to Transfer Data from iPhone to iPhone
It’s not easy to read a PDF file on your computer. After all, you can’t exactly take your computer anywhere that you want. You will always tend to look for ways to read PDF conveniently. Fortunately, this article has just got the thing. This article is talking about transfer PDF file to iPad, if you also want to transfer other kinds of files you can refer to the provided article.
These five methods to transfer PDF to iPad allows you to easily migrate PDF files to your iPad using different tools and utilities. That way, you can read your PDF files anywhere you go and anytime you want.
Leave a Comment
Comment
Phone Transfer
Transfer data from iPhone, Android, iOS, and Computer to Anywhere without any loss with FoneDog Phone Transfer. Such as photo, messages, contacts, music, etc.
Free DownloadHot Articles
/
INTERESTINGDULL
/
SIMPLEDIFFICULT
Thank you! Here' re your choices:
Excellent
Rating: 4.5 / 5 (based on 95 ratings)