

By Nathan E. Malpass, Last updated: September 10, 2018
WeChat is one of the many platforms out there that are used for communication purposes. You can even share photos and videos with loved ones to keep them in the loop on what's new with you.
But what if the app suddenly glitches and pops up on the screen saying the file upload failed, or just shows you a progress bar with no progress at all? This means that the app failed in sending your files to your desired receiver. What to do now?
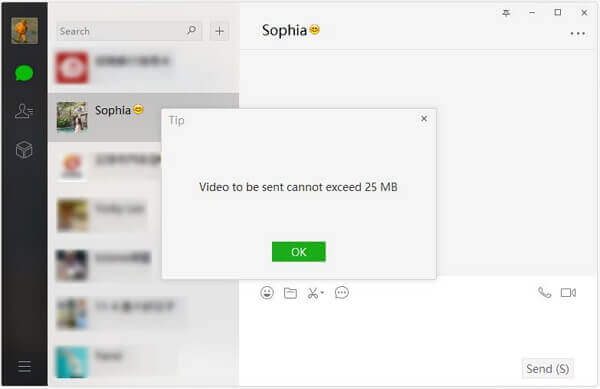
Just like any app out there WeChat encountering this kind of issue is a bit normal, well depending on the occurrence. It can be fixed easily and that’s what we have prepared for you in this article. Continue reading to learn more about WeChat cannot send files or WeChat unable to upload files.
Part 1. Why Can't My WeChat Send Photos or Files?Part 2. Basic Solutions When You Can't Send or Upload Files on WeChatPart 3. Use the FoneDog Toolkit-Android Data Backup and Restore to Solve ItVideo Guide : Backup WeChat's Files by FoneDog's ToolkitPart 4. Conclusion
After several years of writing programs for Android devices, we have created a powerful tool that meets Android users' needs.
Here is a tip for you: Download FoneDog Android Data Backup & Restore to backup your files and fix WeChat cannot send files issue. If you want to fix this problem all by yourself, we have also collected some basic solutions below for you.
First, let's enumerate the few things that may cause this problem with failure to send files using WeChat.
If your WeChat is not able to send files or photos, the possible reasons are:
To fix it, check your Internet connection, send the large files through Weiyun, and free up more space on your iPhone.
Since the app relies on internet connectivity to function when there is a weak signal it will tend to affect the ability of the app to send files. It would take longer or not go through at all. There are a few things that you can do to try to manage your phone's connectivity.
Step 1: Switch your Wifi off or if you are using cellular data disconnect for a couple of seconds then try to reconnect.

Step 2: If you have been using the same connection you might want to try to connect to a different Wifi network. If it fixes the problem then you might want to check your router since it may be the cause of the problem in the first place.
Step 3: You can also reset your network settings. Just go to Settings > Backup and Reset > Network Settings Reset > Reset Settings. This will put your internet set up back to default. You just have to either reconnect to your Wifi network or set up your cellular data connection then try sending the files again.
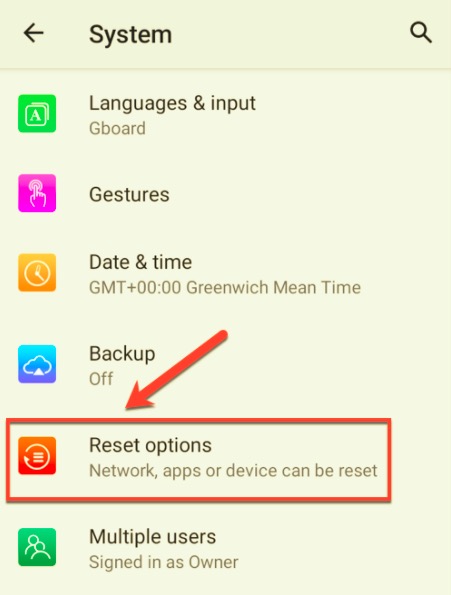
Why WeChat cannot send photos? For JPEG format, if the photo exceeds the limit set by the app(no more than 10MB or 1000*1000 pixels in image size), then it won't upload or be sent. For other types of files, the limit is 25MB, especially if you are using either Windows or Mac.
How would you be able to work around the 25MB limit? Easy. You just need to use Weiyun it is also developed by Tencent (the company that brought us WeChat). It is similar to Apple's iCloud. It has a whopping 10 terabytes of free cloud storage that you can use to send large files. The only one that surpasses the majority of paid subscriptions that offer the same kind of storage service.
Here is the step-by-step guide on how you can successfully share, upload, or download large files via WeChat on a Windows or Mac computer.
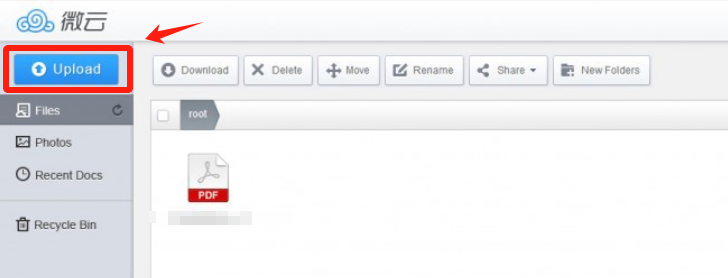
Important Note: To make all your uploaded files to Weiyan easily accessible for you when you need it, add the official account in WeChat. Just search for "tencent_weiyun" from the official accounts page.
If you would like to share other types of files aside from photos and videos directly from your Android phone or iPhone, then we got the steps for you to follow:
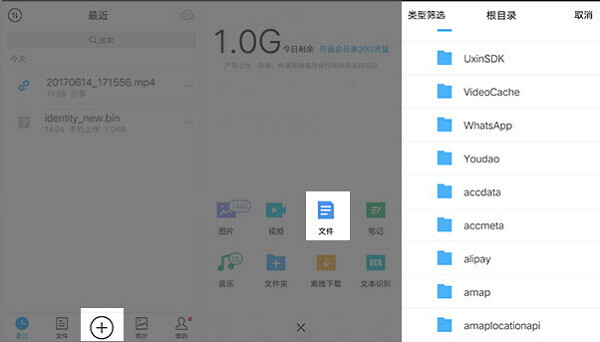
People Also ReadWhat to Do When You Are Unable to Log in to WeChat on Your Android DeviceHow to Fix on Android File Transfer Not Working on Mac
WeChat also consumes storage space just like all the other apps you may have on your device. When it tends to go a little bit over what your phone can handle it causes the app to misbehave or in this case not allow you to use its file sharing feature. To free up some space go through the following steps.
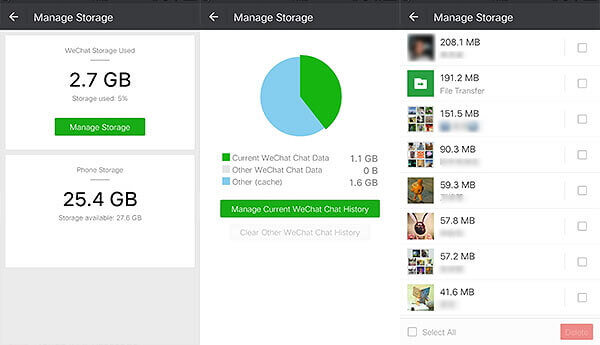
Worry no more the FoneDog Toolkit - Android Data Backup & Restore will give you the fix you need. If ever you would need to do a bit more drastic measure as to clearing up more data to give extra room for file sharing through WeChat you can do so with the help of the toolkit's Android Data Backup and Restore.
Don't want to lose important files right? but need the storage space to get the full functionality of WeChat's file sharing feature. Then use this best rated third-party tool that allows app data to be backed up.
When you do a reset on your device you can be guaranteed that anything that is stored on your app's virtual memory can be saved even its settings that you have customized. You are guaranteed that no data will be lost or overwritten.
Here are the steps on how to get your fix when you can't send files through WeChat using the toolkit.
Download the toolkit from the official website, follow the installation prompts then once done launch the software.

Select the option "Android Data Backup and Restore" from the main menu. You can connect your device after.
When you are prompted about allowing USB debugging click "OK" ( USB debugging allows smooth transfer of files via USB between your device and your computer).

The toolkit should now have your device recognized. Select "Device Data Backup". The toolkit will have all files available for backup selected by default. You can also choose which data to be backed up.

All your data is organized by file type so if you don't want to go through the hassle of picking out files one by one you can just select it based on the type of file.
After you've made your choice click on "Start" to initiate the backup process.

You will be prompted once it is done, just click on "OK" after. Then you can proceed to check out the backup file created to make sure nothing was missed.

Now let's say you did a factory reset on your device and you have cleared out whatever excess data you have to create room for your WeChat app, you can now have the backup file restored to your device.
Select "Device Data Restore" to display all backups available (the most recent will be shown by default).

Remember all data are categorized based on file type so you can easily review it.
Click "Restore" once you have confirmed your choices. To fully authorize the restore process you will be shown another prompt just click on "OK" to proceed. This should take a couple more minutes to complete.

Click to play the video to see the detailed problem of backing up and restoring Wechat files.
Being able to send files using WeChat is such a convenience that when we encounter a problem with the file sharing and upload feature it tends to get a bit frustrating. If it doesn't happen that often then no need to worry but if you've done all that you can and it still continues to be a bother then you definitely need a permanent fix for it.
That's why the FoneDog Toolkit-Android Data Backup and Restore was created. To help users get through bigger hurdles that couldn't be fixed by basic troubleshooting. The toolkit supports over 8000+ Android devices so even if you have the latest smartphone or an older model you would still find it safe and convenient to use.
Plus when you are guaranteed that you won't lose any data it makes it even easier for you to keep track of all your files even if you don't have it restored on your device after performing a factory reset. The toolkit values what is important to you so you are guaranteed a 100% success rate each and every time. Be your own tech with the FoneDog Toolkit. What are you waiting for? Download it today.
Leave a Comment
Comment
Android Data Backup & Restore
Back up your Android data and selectively restore to Android
Free Download Free DownloadHot Articles
/
INTERESTINGDULL
/
SIMPLEDIFFICULT
Thank you! Here' re your choices:
Excellent
Rating: 4.6 / 5 (based on 58 ratings)