

By Gina Barrow, Last updated: March 30, 2020
Nowadays, it’s a rare scene that we burn CDs because of the many great technology innovations we have. However, this is still common in workplaces and schools for saving videos, presentations, and many more.
If you are one of these people struggling to resolve the Windows Media Player Cannot Burn some files error, then this article is for you.
We will guide you through various troubleshooting steps you can do to fix this annoying problem and get back to what you’re doing. All you need is to read this post to find out which method works best!
Part 1. Edit File Information to Get Rid of Player Cannot Burn Some Files ErrorPart 2. Remove Conflicted Files to Fix Windows Media Player Cannot Burn Some FilesPart 3. Unmark Apply Volume Leveling to Fix Windows Media Player Burning IssuePart 4. Change the Windows Media Player Speed When Cannot Burn Some FilesPart 5. Use Third Party Programs to Help Windows Media Pleyer Burn FilesPart 6. Summary: Windows Media Player Cannot Burn Some of the Files
Some platforms do not recognize saving filenames with special characters just like the Windows Media Player. In case you are burning music to a CD and you have saved some files with characters in the title, name, or album, then the process will not go through.
It will pop-up this error and won’t continue unless you resolve the conflict. Here’s what you can do:
After renaming all the conflicted files, retry the burning process and see if it worked.
It’s pretty easy to identify which files are causing conflict when burning a CD. You will see that Windows Media Player marked them with either a red circle or a white X next to it.
Here is the complete guide on how to remove the conflicted files that cannot be burned:
However, there are some cases that you needed to include the conflicted files so there is no way you can remove them, check out the next step on what else you can do.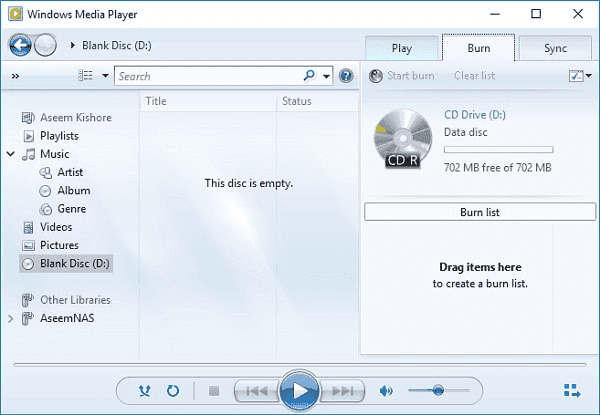
The volume leveling setting automatically adjusts the loudness and the dynamic range of the sound of music before it will be burned into the CD. It only changes the playback option of the music contents and does not alter the files or whatsoever.
However, it could sometimes cause issues such as not continuing or allowing you to burn CDs. All you need is to just un-tick this option before proceeding.
Follow this guide on how to un-check the Volume Leveling on Windows Media Player:
After removing the volume leveling option, there is one more setting that you have to configure to make sure this error message will not appear again.
Apart from volume leveling options, you can also turn off the Enhanced Playback and Device Experience Options under the Privacy tab of the same menu in Windows Media Player screen.
By removing this setting, the Windows Media Player will not ask or search for more information regarding the questionable files and therefore will proceed with the process smoothly.
The next method you can do to resolve the Windows Media Player Cannot Burn some of the files issue is to change the burning speed. It’s a common scene upon burning CDs that issues arise and usually, the only way to get rid of them is to change the burning speed.
By default, Windows Media Player set the burning speed to the fastest level. You can adjust or change it by following this:
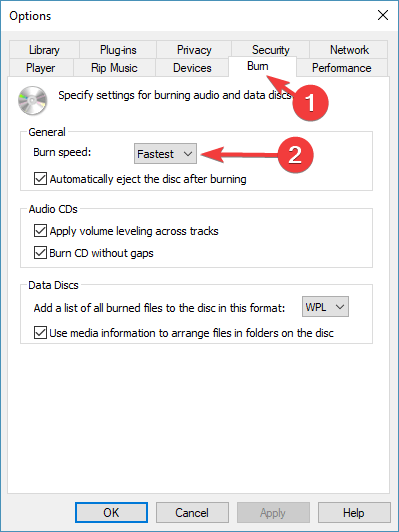
Now, if all else fails and you needed to burn the files to your CD no matter what, Windows Media Player is not just your only option.
There are many programs you can download online to do this process. Some of these programs are free to use while some needed to be purchased. One of the advantages you’ll get from downloading any of these programs is the added features you can use in burning your CD.
Here are a few:
From this list, you can surely find the best alternative to Windows Media Player plus packed with more features.
In this article, we showed you 4 solutions on how to resolve the issue ‘Windows Media Player Cannot Burn some files’
Each of the given solution is loaded with guide and possible scenario if taken into consideration. We hope that at least one from these solutions has helped you get rid of this annoying error.
If in case all methods failed, then your last resort is to look for the most viable alternative to Windows Media Player so you won’t have to endure a lot of wasted time.
Leave a Comment
Comment
Data Recovery
FoneDog Data Recovery recovers the deleted photos, videos, audios, emails, and more from your Windows, Mac, hard drive, memory card, flash drive, etc.
Free Download Free DownloadHot Articles
/
INTERESTINGDULL
/
SIMPLEDIFFICULT
Thank you! Here' re your choices:
Excellent
Rating: 4.7 / 5 (based on 57 ratings)