

By Vernon Roderick, Last updated: March 16, 2020
Different people have different tastes when it comes to videos, but there’s no doubt that most of us enjoy watching them. By now, everyone must have developed an interest in a certain genre, but others can take up different genres.
It is a common struggle for people like that since they have to decide which video they want to watch, but what if you can combine videos of your favorite genres? This is what we’ll be learning today, how to combine videos on iPhone. To do this, we’ll have to rely on apps, so without further ado, let’s start with our first app recommendation.
How to Combine Videos on iPhone with Photos AppHow to Combine Videos on iPhone with iMovie AppHow to Combine Videos on iPhone with VivaVideoHow to Combine Videos on iPhone with VideoshopHow to Combine Videos on iPhone with Video MixerConclusion
You should already know this app as the built-in app for viewing photos on iOS devices developed by Apple. This is what you usually use when you try to manage your photos.
After the iOS 13 update, you can even manage videos using this app through the Live Photos section, that is if they are considered as Live Photos.
The main selling point of using the Photos App on how to combine videos on iPhone is that it is a built-in feature, meaning you won’t have to worry about it containing malware or being unsafe. This advantage is very meaningful now that there are tons of apps out there that can insert malware on your iOS device. Either way, here’s how you can access this feature:
This would create a video from your collection of Live Photos. But as you may have already realized, the disadvantage of this is that you can only include those that are considered as live photos. So if they are simple videos and are not live photos, you can’t use this method. Either way, it’s still one way on how to combine videos on iPhone.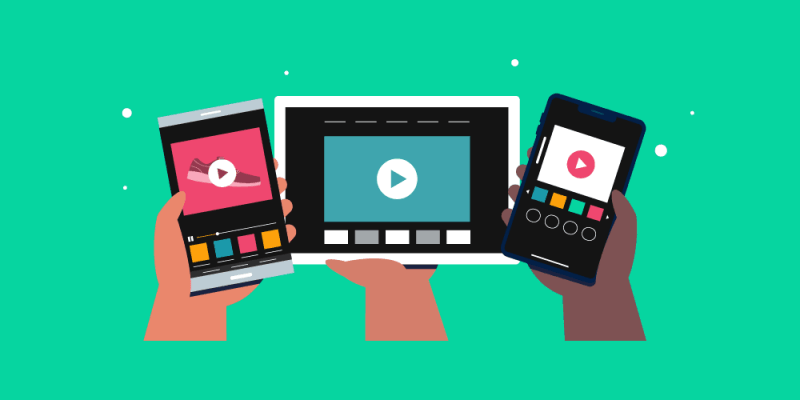
The iMovie App is our first third-party app, considering that the Photos App is a built-in feature by Apple. However, despite it being a third-party app, it is an app that you can trust with your device with.
iMovie is originally an app for creating beautiful movies, but since it involves cutting, pasting, and even merging photos and videos, we included this on our list of apps for how to combine videos on iPhone. Plus, it is an app exclusive to iPhones, so it has more features than your typical app for creating movies.
The benefit of using iMovie is that due to it being a movie creation app, you are offered countless options and features that you can use to contribute to making the video you want to create better.
On the other hand, it can be a bit heavy for beginners since its made for those who already have an idea of editing movies. Plus, the file size is large so it’s not suitable for budget phones. That sums up the pros and cons. Now let’s discuss the steps on how to use it:
First of all, download and install the iMovie app from the App Store. Once that’s done, launch the app on your iPhone.
At the top of the iMovie screen, tap on the Project section. From the resulting menu, select Create Project. There should be a list of video types. Select the one that you want to create. This includes Trailer, Movie, and more, but we suggest choosing Movie. Finally, tap on Create.
Now that you have the interface loaded, you will need to add the videos that you want to combine. You can do this by tapping on Media at the top-left corner of the app. The video gallery will be shown on your screen. Select the one that you want to include in the movie then tap on Add first. You may also immediately add a video by importing a file into the app when creating the video.
On each video on the timeline, you will see a Playhead. These are the indicators that will determine where or when the video will start and end and which part of the selected videos will be included. You can adjust a Playhead by sliding it to the left or to the right.
Now do the thing you did in step 3 to add videos in combination with the one you chose first. Do the same with what you did on step 4 to configure them.
The only thing left is to edit the whole movie all together. Just add some transitions and other effects as you wish. If you wish to check what it looks like, tap on the Play icon to get a preview. Once you’re finished, tap on the Done button at the top-left corner of the app.
This is how to combine videos on iPhone using a movie app. It might be overwhelming at first, but it has its perks when you come to understand how it works. Unfortunately, not everyone has the time to get used to an unfamiliar environment. Thus, we have a simpler solution that you may want to try out.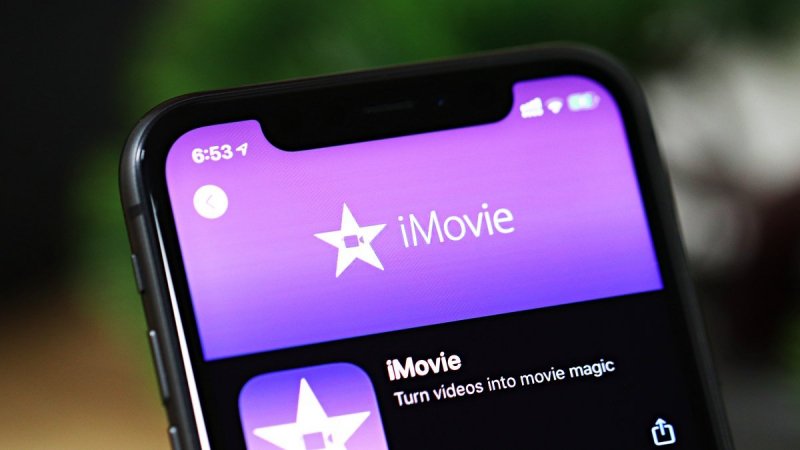
Although it is a simpler app than iMovie, VivaVideo is still capable of helping you learn how to combine videos on iPhone. There might be similarities between the two, but they are still two different apps. The main difference lies in the simplicity of VivaVideo. Either way, here’s how you can use VivaVideo to combine videos on your iPhone:
First off, you have to get the app from the App Store on your iPhone. This shouldn’t be hard as you only need to type in “VivaVideo” on the search bar and select the one that fits the description of the app.
Now the next step involves selecting the videos that you need to combine. This can be done by launching the app. On the main interface, there will be an option to choose from your album. You only have to tap on that option then on the next screen, make sure you’re on the Video tab and not on the Photo tab. Now select the videos that you want to include. Remember that it is possible to select multiple videos at once.
Once you’re done with selecting videos, you just have to tap on Next at the top-right corner of the screen. The next interface will then take you to where you can edit the video. The main task you can do is tapping on the scissor icon at the bottom-right corner of the screen. Once you tap on this, you will see a timeline at the bottom of the screen. Just adjust the indicators to determine what part of the video you want to include.
The final step involves finalizing the video. You simply have to tap on the Next button again then you will be prompted to the next screen. Just add the effects that you want to add then proceed by tapping on Next again. There’s also an option to add music on the video. Once you’re done with configurations, tap on Done. This should create the video that you want to make.
While it may be very easy to use, there are cons to this app. For one, it automatically adds a watermark on the video you create using this app. Plus, there’s a 5-minute duration limit to every video you create. Simply put, there are limitations when you’re trying to learn how to combine videos on iPhone.
A similar app to VivaVideo is Videoshop. If we’re going to rate Videoshop in terms of complexity, then perhaps it is between the level of iMovie and VivaVideo. It’s not too complicated, but it’s also not too simple.
There are features that you’ll find very helpful when trying to create a video. This includes cropping, trimming, adding music, and more. What’s great about this is that the interface is simple enough for beginners to understand. Here’s how you can use Videoshop on how to combine videos on iPhone:
First, head to your App Store and type in Videoshop. The icon of the app should look like a camera held in a tripod. Now install the app and wait for the process to complete.
Next, launch the app on your iPhone device. on the main interface of the app, there will be a plus icon on the corner of the screen. Simply tap on that icon, then select the video you want to add from the resulting menu.
Once the selection of videos is finished, you will get a list of options to design the videos. This includes cutting, trimming, and adding sound effects to the video. Alas, it doesn’t contribute to combining the videos, so this step isn’t a pre-requisite.
Once you’re done with the editing of the videos, you are now ready o create the whole video. Simply tap on Next to proceed to the next screen. This time, you will be asked to type in details about the video, such as the author, date, and more. Of course, you can skip that step. After that, the video will be created. You will also be asked to store the file in different ways such as sharing to social media, but this too isn’t required.
That’s pretty much everything you need to know about Videoshop. There are pros to the app, but there are also cons. Since it is a free app, don’t expect that it will help you learn how to combine videos on iPhone no matter your situation.
Our last entry is Video Mixer which is another app that specializes in combining, trimming, and editing videos in different ways. Considering that it is a free app, the features that it offers are very noteworthy.
For one, its collection includes Transition Effects, Filter Effects, Overlays, and what’s most important about this is that they are all free. With their wide collection, there are many possibilities as to what you can create.
The only downside is that you need iOS versions 8.0 or higher, or else you won’t be able to use it. Regardless, it’s a pretty decent app.
There are lots of things you can do with the right app. In our case, you can learn how to combine videos on iPhone. However, you have to remember that it’s never been easy to find the app that you’re looking for. Fortunately, we can help you with that.
While there may be other apps out there that have higher ratings, the five apps that we mentioned are what we consider the best for what you intend to do. Hopefully, this will help you with finding the one that suits you the most.
Leave a Comment
Comment
Hot Articles
/
INTERESTINGDULL
/
SIMPLEDIFFICULT
Thank you! Here' re your choices:
Excellent
Rating: 4.6 / 5 (based on 66 ratings)