

By Nathan E. Malpass, Last updated: April 4, 2017
How do I recover lost photos on my iPhoneX/8/7/6 without backup? I had to restore it but when I restored it, the last backup was August. I've lost a lot of photos, apps, contacts, messages and bookmarks. Can I recover iPhone data without backup?
We all cherish our photos because they give new form to important people, events, places or things in our life where they will always stay as they were when their images were taken while they themselves inevitably change.
This is why it's such a tragedy when one's photos are accidentally deleted and he or she didn't make backups of them. For example: Restoring your iPhone's factory settings can end up deleting all the media you saved on your iPhone.
If you are like a majority of iPhone owners, it's likely you didn't make any additional copies—making it harder to restore your precious photos from your iPhone without backup. However, in this article, you will learn how to recover deleted photos from iPhone without backups.
Part 1. Why Can You Recover Lost Photos Even without BackupPart 2. Step-by-Step Guide to Recover Lost Photos on iPhone without BackupsPart 3. Avoid Photo Loss: Backup iPhone Photos to iCloud and iTunesVideo Guide: How to Recover Deleted Photos from iPhone without Backups
There are pieces of open-source software that can help, but these are very complicated to use as they are designed like a command line tool that needs specialized knowledge to be used effectively.
The best course of action is to use a simple but trusted and powerful professional data recovery tool that lets you on how to recover deleted photos without backups or with any backups.
One such tool is FoneDog iOS Photos Recovery. An easy-to-use, all-inclusive data recovery program, iOS Data Recovery lets you recover and select deleted photos from your iPhone regardless whether you made backups of them to iCloud or iTunes and without restoring your mobile device.

There are several reasons why this tool is highly recommended for recovering photos that were accidentally deleted and weren’t backed up:
iOS Data Recovery
Recover photos, videos, contacts, messages, call logs, WhatsApp data, and more.
Recover data from iPhone, iTunes and iCloud.
Compatible with latest iPhone 11, iPhone 11 pro and the latest iOS 13.
Free Download
Free Download

Thanks to FoneDog iOS Data Recovery, we can recover lost photos on iPhone without backups. You can free download this version to have a try.
Install the latest version of iTunes before running FoneDog. It might not work as effectively as it can otherwise. To avoid automatically syncing your data, avoid launching iTunes and the Fonedog toolkit simultaneously. You can ensure this by disabling iTunes’ automatic syncing feature by launching iTunes > Preferences > Devices and then checking ‘Prevent iPods, iPhones, and iPads from syncing automatically’.

Not only you are supposed to know how to recover lost photos on iPhone without backups, but also you should be aware of making backups for your photos to avoid unnecessary data loss.
While you’re now likely to be more careful with your photos, it’s better to save copies of them in iCloud or iTunes to avoid having to go through the same ordeal of restoring them if they accidentally get deleted again. And it helps you of how to recover photos from broken iPhone without backup.
This immediately displays a message that iTunes won’t back up your data as long as the iCloud Backup option is enabled.
When you sync or connect to a network, iCloud backs up all the data saved on your iPhone.
For your photos to get virtually instantaneously backed up to iCloud, enable the ‘Backup Now’ option in iCloud’s backup main screen. This backs up your photos that weren’t stored before.
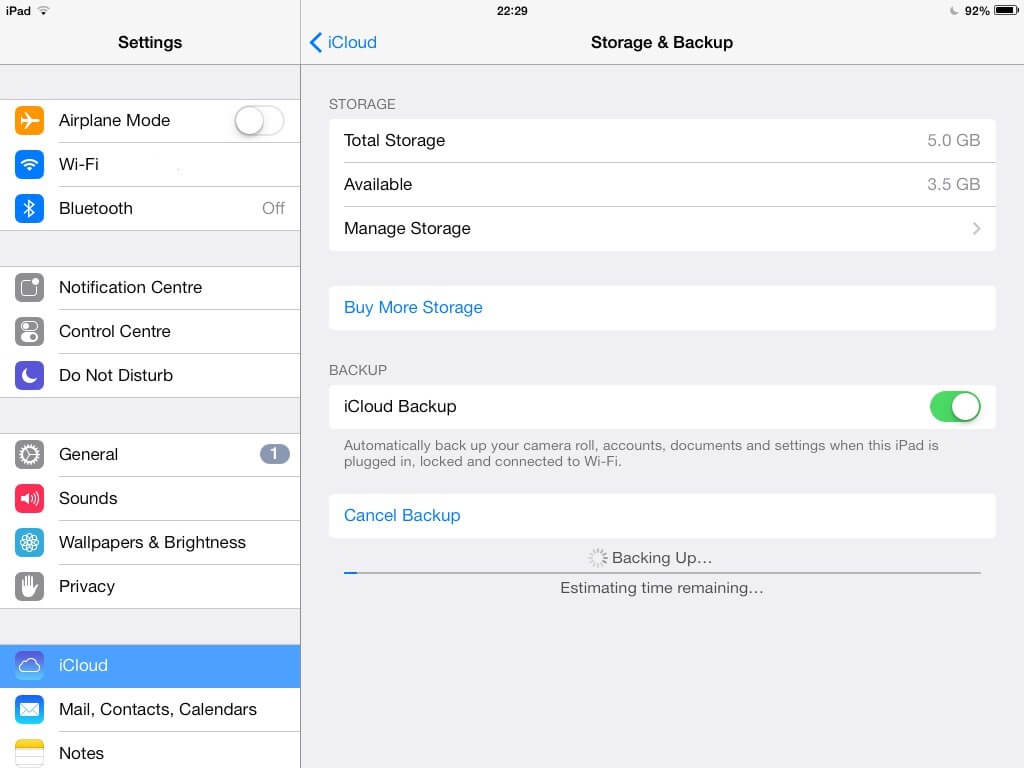
iTunes can backup all of your data automatically and regularly. Check whether you have accidentally disabled this feature on your iPhone. If you have, enable it to enjoy the convenience it provides.
If you choose iCloud over iTunes to back up your photos, know that you can store only up to 5GB of data to iCloud. But you can do so anytime on your account as long as you have access to a stable and reliable internet connection.
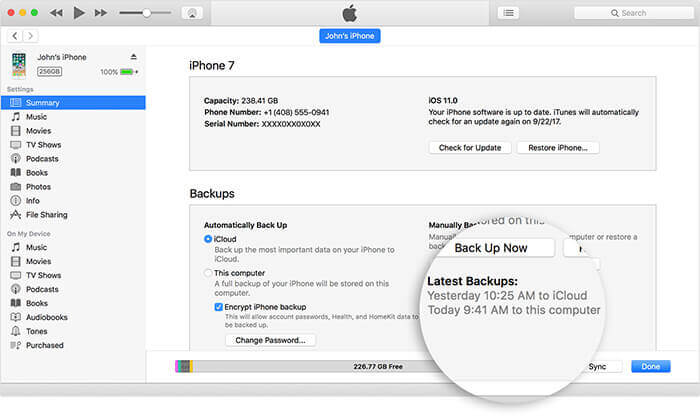
People Also Read:
Our photos are so valuable because they are tangible forms of our most precious memories, so do your best to keep them safe. But accidentally lose them on your iPhone, make sure you use a simple but trusted and powerful tool like FoneDog toolkit as well as back up your media to iCloud or iTunes. Here, we provide a video guide for you.
How about you? What do you think about FoneDog product? Share with us your thoughts, experiences or issues by leaving them for us in the comments section below.
Leave a Comment
Comment
iOS Data Recovery
3 Methods to recover your deleted data from iPhone or iPad.
Free Download Free DownloadHot Articles
/
INTERESTINGDULL
/
SIMPLEDIFFICULT
Thank you! Here' re your choices:
Excellent
Rating: 4.5 / 5 (based on 76 ratings)