If someone got a hold of your iPhone and there is no lock screen, any person can have immediate access to everything on your device.
While some of your apps will ask for passwords and multi-factor verification, others, such as your images and notes, will not. However, if you ever forget your password and wonder how can I unlock my iPhone, there are several options for resolving this issue. These methods, on the other hand, will undoubtedly remove the contents of your phone.
That being said, we'll show you how to unlock your iPhone if you've forgotten your password or if you bought a used device and can't get in touch with the previous owner.
Part 1. Use the Find My Feature to Unlock Your iPhonePart 2. Unlocking Your iPhone using Recovery ModePart 3. The Best Way to Unlock Your iPhonePart 4. Conclusion
Part 1. Use the Find My Feature to Unlock Your iPhone
If you enabled your iPhone's Find My iPhone feature, you can factory reset your iPhone even if you don't have the passcode. Sadly, all of the contents of your iPhone will be erased if you do the factory reset but it will also remove the forgotten passcode.
Fortunately, if you have an iCloud backup, you can restore it after the factory reset and if you don't have a backup on iCloud or your computer, consider all of your data lost.
How can I unlock my iPhone through iCloud website? Follow the steps below to do so:
- Open iCloud website, with your computer or another mobile device. Sign in to your iCloud account. Enter your Apple ID and password
- On the iCloud dashboard, select All Devices from the drop-down menu.
- Select the iPhone you want to factory reset from the list of devices connected to your account. An information window will appear now.
- Select Erase iPhone from the drop-down menu in that box. Now you must confirm the process by entering your Apple ID's password.
- If your iPhone is connected to the Internet, it will now be reset. As a result, you can either configure it as a new device or restore a backup from iCloud or your PC.
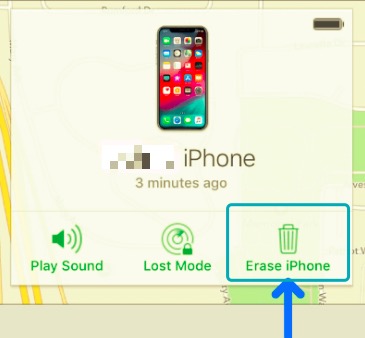
Part 2. Unlocking Your iPhone using Recovery Mode
You unlock your locked iPhone by entering recovery mode and connecting it to your computer. Depending on the model of your iPhone, you'll need to follow different instructions. First, you must switch off your iPhone.
Follow the steps below to use recovery mode:
- The first step in how can I unlock my iPhone procedure is connecting iPhone to a Mac or Windows computer. It makes no difference what operating system you use, and you'll need a USB cable for this.
- Tap the fitting buttons to put your iPhone in recovery mode. Depending on the model of your iPhone, you'll need to tap the proper buttons.
- For iPhone 12 devices, you will have to press and instantly release its Volume Up Then, quickly press and release the Volume Down button.
- Once that's done, press and hold the Power button (or the Side button) until the recovery mode appears.
- If you see a laptop with a USB charging cord icon on your phone, you're in recovery mode.
- Use your computer once you are in recovery mode (Mac or Windows). Open Finder for Mac or iTunes for Windows on that machine.
- Keep in mind that you must have the most recent version of iTunes installed on your Windows machine.
- Locate the iPhone you want to reset on the left panel of Finder or iTunes once it has been launched. You will be displayed a message and there will be a variety of options available. As a result, select Restore to unlock your iPhone.
- Wait until the restoration is complete before proceeding. After that, you can unplug the iPhone from the computer by disconnecting the USB cable. You can now restore a previous backup or create a new device on your iPhone.
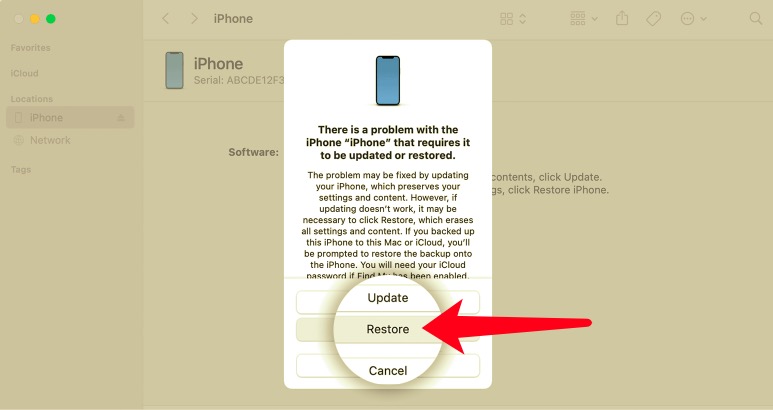
Part 3. The Best Way to Unlock Your iPhone
Have you ever had a problem that goes like “How can I unlock my iPhone?”. Don’t worry, iOS Unlocker is one of the efficient and secure methods of unlocking your iPhone. This app specially made for iPhone can also assist you in deleting Apple IDs you don't want to use anymore as well as the iCloud account that is associated with it and it can also be used to unlock iPhone's Screen Time passcode.
However, you must first understand that like factory resetting or recovery mode, iOS Unlocker also removes the passcode by wiping up all data on your iPhone, and iPhone's iOS will be automatically updated to the most recent version after the reset.
To avoid issues while wiping off the passcode, make sure the iPhone is connected to the computer via the USB cord at all times.
Below are the instructions for using the tool:
- Open iOS Unlocker with your Mac or Windows, once it's running, select the "Wipe Passcode " option on the menu.
- Hit the "Start " button, and connect the iPhone to your computer with the cable or USB cord.
- Press the Trust option that will pop up on your iPhone to connect it to your computer.
- Confirm the device information that will pop up on the iOS Unlocker tool then press the Start button.
- It will start to download the firmware package it needed so wait for it to finish. After that, tap the “Unlock ” button then validate the unlocking procedure by typing 0000.
- Wait a few minutes for your iPhone's passcode to be completely removed.
- After that, just detach the USB connector of your iPhone from the computer.

People Also ReadThe Best Ways on How to Unlock Old iPhoneFast Guide on How to Unlock iPhone 13 Without Passcode
Part 4. Conclusion
This article has provided you with multiple answers on how can I unlock my iPhone if you ever found yourself lockout from it for whatever reason. We have explored three distinct techniques on how to bypass the passcode. The first is to use the Find My iPhone function and the second one is to use the Recovery Mode to restore your previous data.
However, the best out of all the three is through iOS Unlocker, a program that will allow you to erase passcodes, Apple IDs, and screen time passwords. Try using our product now and visit FoneDog.com/iOS-Unlocker. We offer a free trial so you can try it out for yourself.
Written By Rosie
Last updated: 2022-03-22