O Mac é um dos dispositivos mais confiáveis que temos hoje em dia. No entanto, por mais tempo que você estiver usando, você poderá sentir que o seu Mac pode ficar lento devido a muitos arquivos, aplicativos e lixo que você possui. Isso também inclui as startups ficando lentas. A melhor solução para fazer isso é remover ou alterar os programas de inicialização no seu Mac.
Neste artigo, vamos mostrar a você como alterar programas de inicialização no seu Mac e muito mais. Então, se você está procurando uma solução para sua startup, então isso é para você ler.
Antes de alterarmos os programas de inicialização no Mac:
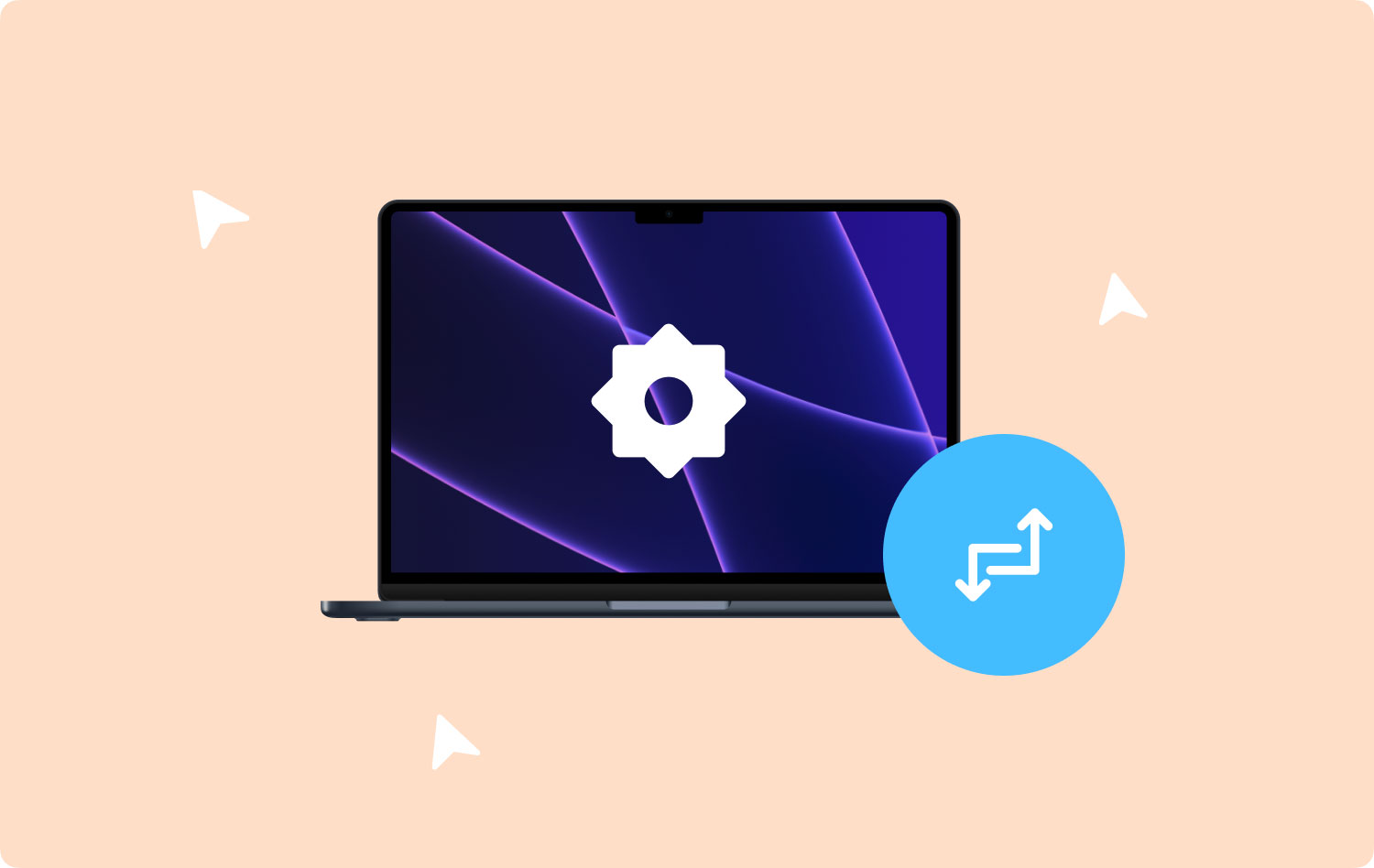
Depois de vários anos escrevendo software para macOS, desenvolvemos uma ferramenta completa que todos podem usar.
Aqui vai uma dica para você: Baixar TechyCub Mac limpador para consertar suas partidas quebradas limpando todas as sobras. Para você aprender como alterar os programas de inicialização, reunimos alguns guias e soluções úteis abaixo.
Mac limpador
Analise seu Mac rapidamente e limpe arquivos indesejados facilmente.
Verifique o status principal do seu Mac, incluindo o uso do disco, status da CPU, uso da memória, etc.
Acelere seu Mac com cliques simples.
Download grátis
Parte 1: O que são itens de inicialização?Parte 2: Como alterar seus programas de inicialização manualmente no MacParte 3: Como corrigir inicialização quebrada no MacParte 4: Como remover daemons e agentes do processo de inicializaçãoParte 5: Conclusão
Parte 1: O que são itens de inicialização?
Itens de inicialização são aqueles itens e logins, serviços e aplicativos que são iniciados toda vez que você inicia o Mac. Esses são os aplicativos que tentam encontrar o caminho para se tornar um dos itens de inicialização sem que você perceba. Assim, nunca pede sua permissão para fazê-lo. Se isso continuar a longo prazo, você pode acabar tendo uma dúzia de aplicativos sendo iniciados quando começar a ligar o seu Mac.
Portanto, se esse for o caso, isso significa que seu Mac está sobrecarregando muito o processador e a memória também. Se você tiver tantos aplicativos em execução na inicialização, isso significa que seu Mac levará uma eternidade para inicializar e que seu desempenho também ficará lento.
Além do que mencionamos, uma vez que você remove um determinado aplicativo ou determinado serviço de sua inicialização, ele deixa alguns itens de login que contêm um link quebrado. Na verdade, esses itens são completamente inúteis e podem causar algumas mensagens indesejadas e desperdiçar os recursos do seu Mac. É por isso que você precisará fazer algo sobre isso.

Parte 2: Como alterar seus programas de inicialização manualmente no Mac
Ter que desativar o programa de inicialização do seu Mac não é uma coisa impossível de fazer, mesmo que você faça isso manualmente. Isso significa que, se você tiver algum tempo e quiser fazer isso por conta própria, poderá seguir o guia abaixo para fazê-lo. Desativá-los é uma maneira de você poder alterar os programas de inicialização que possui no seu Mac.
Uma das maneiras mais fáceis de controlar sua inicialização é acessando as Preferências do sistema e, em seguida, em Usuários e grupos. Aqui está como você faz isso.
Passo 1: Vá em frente e inicie as Preferências do Sistema no seu Mac.

Passo 2: Depois disso, vá em frente e clique em Usuários e Grupos

Passo 3: E então, clique no seu apelido localizado no lado direito da sua tela.
Passo 4: Depois disso, vá em frente e escolha o item Login.

Passo 5: Em seguida, vá em frente e simplesmente verifique os programas de inicialização que você deseja remover ou alterar.
Passo 6: Uma vez feito, vá em frente e clique no sinal “-“ localizado abaixo.
Passo 7: Então é isso! E caso você queira adicioná-los de volta, tudo o que você precisa fazer é clicar no sinal “+”
Passo 8: Depois de fazer isso, vá em frente e reinicie o seu Mac e você poderá notar as alterações feitas.
Parte 3: Como corrigir inicialização quebrada no Mac
As inicializações quebradas do Mac são os arquivos que sobraram dos aplicativos que você excluiu ou desinstalou do seu Mac. Agora, para removê-los, basta verificar se eles estão nos itens de inicialização. Nesse caso, vá em frente e desative-os. Você pode fazer isso executando as mesmas etapas fornecidas anteriormente.
Depois disso, você precisará remover todas as sobras do aplicativo que acabou de desinstalar. Você pode fazer isso usando a poderosa ferramenta que temos. O TechyCub Mac limpador.
TechyCub O Mac Cleaner é conhecido por ser uma ferramenta excelente e poderosa para acelerar o seu Mac com apenas alguns cliques. Esta ferramenta irá verificar o seu Mac e limpar todos os arquivos inúteis que você possui da maneira mais rápida e fácil possível.
utilização TechyCub O Mac Cleaner também permite que você verifique o status do seu Mac, incluindo o uso do disco, o status da CPU e o uso da memória. Você também poderá remover todas as sobras que ficaram do aplicativo que você acabou de desinstalar do seu Mac. Além disso, também pode ajudá-lo a procurar as mesmas imagens e detectar todos os arquivos idênticos que você possui no seu Mac.
Agora, para você começar, é assim que você pode remover essas inicializações quebradas do seu Mac.
Etapa 1: baixar e instalar
A primeira é que você tem que baixar TechyCub Mac Cleaner do nosso incrível site. E então, instale o programa no seu Mac.
Mac limpador
Analise seu Mac rapidamente e limpe arquivos indesejados facilmente.
Verifique o status principal do seu Mac, incluindo o uso do disco, status da CPU, uso da memória, etc.
Acelere seu Mac com cliques simples.
Download grátis
Etapa 2: iniciar o programa
Quando o processo de instalação estiver concluído, vá em frente e inicie TechyCub Mac Cleaner no seu Mac. Na interface principal do programa, você poderá ver o status do sistema do seu Mac.
Etapa 3: escolha Desinstalador de aplicativos e verificação
No painel esquerdo, clique em Desinstalador de aplicativos e, em seguida, clique em Digitalizar. TechyCub O Mac Cleaner verificará todos os aplicativos instalados no seu Mac. O processo de verificação pode levar algum tempo, dependendo de quantos aplicativos você possui e do tamanho de seus aplicativos.

Etapa 4: visualize e escolha os aplicativos para desinstalar
Você pode ver no resultado da verificação quais aplicativos estão instalados no seu Mac e quanto espaço eles possuem. Você pode selecionar os programas de inicialização desnecessários para desinstalar.
Ao selecionar tudo o que deseja remover do seu Mac, basta clicar no botão “Limpar” para começar a limpar os programas de inicialização selecionados.

Então é isso! Com a ajuda de TechyCub Mac Cleaner, você poderá remover todos os restos dos aplicativos que você excluiu do seu Mac. Isso permitirá que você libere mais espaço no seu Mac e também o tornará mais rápido no que diz respeito ao seu desempenho.
As pessoas também leram Como você acelera o seu Mac? Por que meu MacBook Pro é tão lento e o que fazer sobre isso
Parte 4: Como remover daemons e agentes do processo de inicialização
Se você vai falar sobre seus arquivos, a primeira coisa que você deve fazer é ir para a pasta do seu sistema /Library/StartUpItems. A partir daí, você poderá procurar todas as inicialização arquivos que você tem no seu Mac que estão sendo lançados com o seu sistema. A partir daqui, você poderá excluir os itens de login que não são mais necessários.
Outra coisa é a pasta /Library/LaunchDaemons. Na verdade, este contém muitos de seus arquivos de preferência que permitirão que você saiba como o aplicativo que está sendo iniciado junto com seu sistema está funcionando. Aqui, você pode considerar remover alguns dos arquivos que você possui nesta pasta. Tudo o que você precisa fazer é garantir que removerá aqueles de que não precisa mais. Além disso, você deve certificar-se de que realmente os remove com segurança de sua pasta.
Além disso, o /Library/LaunchAgents é a pasta que realmente contém os arquivos de preferência. Esses são os arquivos responsáveis pelo motivo pelo qual determinado aplicativo está sendo executado ou iniciado durante o processo de login e não na inicialização.
As pastas que mencionamos anteriormente são as que realmente contêm arquivos relacionados ao aplicativo. Mas, por outro lado, você também pode verificar as pastas do sistema para saber se precisa que os aplicativos do sistema sejam executados na inicialização.
1. /Sistema/Biblioteca/LaunchDaemons – você deve ter em mente que além do arquivo de preferências, esta é a pasta que realmente contém alguns outros itens importantes do sistema. Estes são os que são recomendados para serem mantidos nessa pasta.
2. /Sistema/Biblioteca/Agentes de Lançamento – esta também é uma pasta na qual você não poderá encontrar nada que possa ser removido. Mas, por outro lado, ter isso em mente certamente ajudará você a procurar seus arquivos relacionados ao aplicativo que está com problemas na inicialização do seu Mac. Portanto, caso você tenha algum aplicativo que não esteja funcionando bem e bagunce seu login, você pode rastreá-lo facilmente acessando esta pasta.
No entanto, se você estiver procurando por algo que facilite a remoção desses itens de login, vá em frente e use TechyCub Limpador Mac. Esta ferramenta poderá ajudá-lo a se livrar de seus itens de login quebrados. Além disso, pode fazer o seu Mac rodar mais rápido em termos de desempenho e pode ajudá-lo a liberar mais espaço no seu Mac.
Parte 5: Conclusão
Então é assim que você pode gerenciar seus programas de inicialização no seu Mac. Este processo pode parecer um pouco difícil, mas, na realidade, é uma coisa fácil de fazer. Tudo que você precisa ter é o conhecimento certo de como você pode fazer isso. É por isso que já fornecemos maneiras e soluções para o seu problema.
Fazer tudo isso de maneira manual é uma das grandes coisas. Dessa forma, você poderá ver que está realmente trabalhando nos itens em que deveria trabalhar e que nada será afetado. No entanto, na verdade, existe uma maneira mais fácil de fazer isso. Isso é usando TechyCub Limpador Mac.
Tendo TechyCub O Mac Cleaner poderá garantir que todos os processos que ele realizar serão seguros e que nada no seu Mac será afetado - exceto aquele em que você está trabalhando. Esta ferramenta é ótima para se livrar de todas as coisas indesejadas que você tem no seu Mac. Isso inclui seus arquivos inúteis, arquivos duplicados e muito mais.
TechyCub O Mac Cleaner também é uma ótima ferramenta para você liberar espaço no seu Mac. Isso ocorre por causa de seus recursos incríveis, como limpeza de lixo, gerenciamento de arquivos duplicados, remoção de arquivos antigos e grandes, desinstalação de sobras de aplicativos excluídos do seu Mac e proteção do histórico de pesquisa redundante. Como você pode ver, é um poderoso Limpador de Mac que você pode usar para garantir que seu Mac esteja sempre no seu melhor.
