Jag har en MacBook Pro och jag fyller den med mycket grejer. Jag lägger på videor, musik, bilder, dokument och arbetsblad. Det jag vill göra just nu är att uppgradera min hårddisk till en solid state-enhet (SSD). Detta beror på att en SSD är mindre och snabbare. Kan du lära mig hur jag uppgraderar min hårddisk till en solid state-enhet?
~MacBook Pro-ägare
Del I: IntroduktionDel II: Behövs verkligen en uppgradering till en SSD?Del III: Saker att tänka på när du letar efter en MacBook Pro Solid State Drive (SSD)Del IV: Hur man placerar en SSD på en MacBook ProDel V: Slutsats
Folk läser också 2 Lösningar om hur du aktiverar iMessage på Mac Hur fixar jag uppdatering iMessage på Mac som inte fungerar?
Del I: Introduktion
Vill du byta ut din traditionella hårddisk mot en modern solid state-enhet? Du kanske blir förvånad över att det för närvarande faktiskt är prisvärt.
Dessutom är resultatet en häpnadsväckande 5x ökning av prestanda. En SSD för en MacBook med en lagringskapacitet på 500 GB kostar cirka 150.00 USD. Medan en 1TB-version kommer att kosta dig runt 300.00 USD. Detta är betydligt billigare än en MacBook själv.
Dessutom är det faktiskt väldigt enkelt att uppgradera din traditionella hårddisk till en modern SSD. Även om du inte kan mycket om Mac-datorer i allmänhet kan du fortfarande göra det.
I den här artikeln kommer vi att berätta för dig hur du uppgraderar din traditionella hårddisk till en förvånansvärt snabbare solid-state-enhet (SSD). Hoppa på!
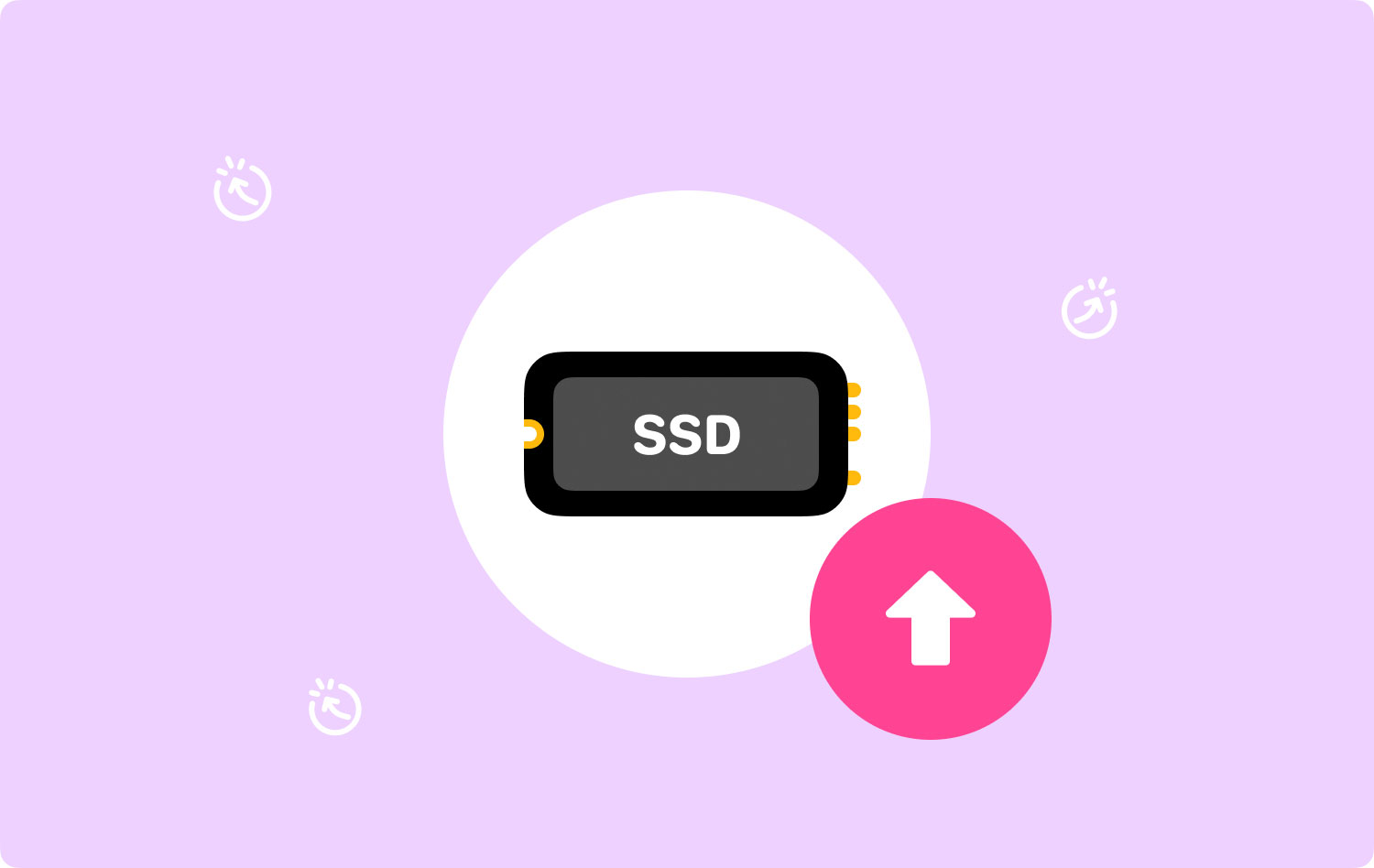
Del II: Behövs verkligen en uppgradering till en SSD?
Att uppgradera din traditionella hårddisk i en MacBook Pro till en solid-state-enhet är mycket enkelt och snabbt. Den här uppgraderingen kanske inte är nödvändig hela tiden.
Om du använder din Mac för uppgifter som inte förbrukar många resurser (t.ex. surfa på webben, skapa dokument), är den nuvarande hårddisken du använder förmodligen okej.
Försök inte att uppgradera din hårddisk först. Om du tycker att ditt system är väldigt långsamt, försök att köra TechyCubs Mac Cleaner först.
Det nämnda verktyget hjälper dig att rensa upp skräp i ditt system. Allt skräp som dubbletter av filer, gamla filer, stora filer, alla typer av cachar och temporära filer kan tas bort med några enkla klick. Här är fördelarna och stegen för att använda nämnda verktyg:

* Det ger dig möjligheten att få din Mac-enhet att prestera snabbare genom att frigöra mer utrymme inom nämnda enhet.
* Det skanningsläge är mycket kraftfullt och hjälper till att hitta dubbletter av filer, systemfiler, skräpfiler, onödiga applikationer, skräp, etc.
* Det ger dig möjlighet att rensa bort skräpfiler. Det hjälper dig att hitta och ta bort dubbletter av filer. Det hjälper dig att hitta och rensa upp liknande bilder. Det hjälper dig att ta bort stora filer och gamla filer.
* Mac Cleaner hjälper dig att ta bort onödiga program utan att lämna några rester bakom dig. Dessutom hjälper det till att säkra redundant sökhistorik. Slutligen hjälper det till med hanteringen av tillägg, fragmentering av filer och rengöring av webbläsare.
* Alla funktioner i Mac Cleaner kan implementeras med bara några få klick.
* Skannade resultat av Mac Cleaner kan sorteras på en mängd olika faktorer, inklusive datum, tid, storlek, etc.
* Mac-enhetens status visas av enheten inklusive diskanvändning, CPU-status, minnesanvändning, etc.
* Det hjälper dig att hitta och upptäcka filer som är identiska. Således frigörs mer utrymme i din enhet eftersom inga två filer är exakt likadana. Redundans tas bort i din enhet.
Så här använder du TechyCubs Mac Cleaner steg för steg:
Steg 01 - Ladda ner verktyget.
Mac Cleaner
Skanna din Mac snabbt och rensa enkelt skräpfiler.
Kontrollera den primära statusen för din Mac inklusive diskanvändning, CPU-status, minnesanvändning, etc.
Snabba upp din Mac med enkla klick.
Gratis nedladdning
Steg 02 - Starta den på din Mac-enhet. Huvudgränssnittet kommer att visa en mängd olika enhetens systemstatus.
Steg 03 - Välj Junk Cleaner som ger dig rengöringsfunktionen för system, foto, e-post, filer, appar och andra fält på din Mac.
Steg 04 - Tryck på Scan-knappen. Verktyget kommer nu att göra en omfattande genomsökning av din enhet.
Steg 05 - När skanningsprocessen är klar, välj de specifika filer du vill ta bort per kategori och tryck på Rensa.
Steg 08 - Vänta tills rengöringsprocessen är klar.

Men om du tror att problemen nedan dyker upp varje gång, kommer uppgradering till en SSD säkerligen att ge dig den prestandaökning du behöver:
- Uppstart som går väldigt långsamt.
- Trög prestanda, särskilt med program som är resurshungriga (t.ex. Adobe Photoshop).
- Kraschar med systemet.
- Fel av nekad behörighet till filer och data som tidigare var okej.
Del III: Saker att tänka på när du letar efter en MacBook Pro Solid State Drive (SSD)
För att få bästa möjliga prestanda du vill ha behöver du en solid state-enhet som är upp till par. Här är de saker du bör tänka på när du köper en SSD:
01 - Läs-/skrivhastighet - Solid state-enheter får en klassificering baserat på deras läs- eller skrivhastighet. Ju högre läs-/skrivhastighet, desto bättre prestanda. En bra SSD att köpa har en hastighet på 500MB per sekund. Allt ovanför detta är också bra. Den faktiska hastigheten du kommer att uppleva är dock ungefär en tredjedel av vad som annonserades.
02 - Minne - De två tillgängliga alternativen är single-level cell (SLC) och multi-level cell (MLC). Multi-level cell är faktiskt billigare och har förmågan att hålla mer information än SLC. SLC är dock mer pålitlig.
03 - Kapacitet- Naturligtvis, ju större utrymme, desto bättre. Ju högre kapacitet solid-state-disken har, desto större fördelar kommer det att leda till Macs prestanda.
04 - Pålitlighet - Naturligtvis måste du kolla in recensioner för detta. Kolla in vad användare och till och med experter säger om SSD:ns prestanda.
Kolla in dess tillförlitlighet också. Du kommer att märka att SSD-enheter som är märkesvaror rankas högre än omärkta. De bästa märkena där ute är vanligtvis SanDisk, Samsung, Crucial, Transcend och KingSpec.
Del IV: Hur man placerar en SSD på en MacBook Pro
Okej, låt oss rulla in i köttet av den här artikeln. Innan du börjar placera din SSD på din MacBook Pro, här är de saker du behöver:
- SATA-till-USB-kabel
- Torx T6 skruvmejsel
- Stjärnskruvmejsel (liten)
Steg 01: Formatera SSD:n
Innan du utför en uppgradering av en MacBook Pros solid-state-enhet (SSD), är det nödvändigt för dig att göra en klon av din nuvarande hårddisk. Detta för att säkerställa att den nya SSD:n fungerar perfekt när den har installerats.
Men innan du klona hårddisken måste du först utföra en rensning av hela hårddisken. För att göra detta behöver du TechyCubs Mac Cleaner-verktyg. Detta kommer att hjälpa till att ta bort skräpfiler och skräp i ditt system. På så sätt överförs inte detta skräp till din nya enhet.
När du har rengjort hårddisken är det dags att klona den. Detta kan implementeras med hjälp av ett verktyg som Carbon Copy Cleaner eller SuperDuper! Du kan också använda programmet Disk Utility från Apple. Så här gör du det steg för steg med verktyget Skivverktyg:
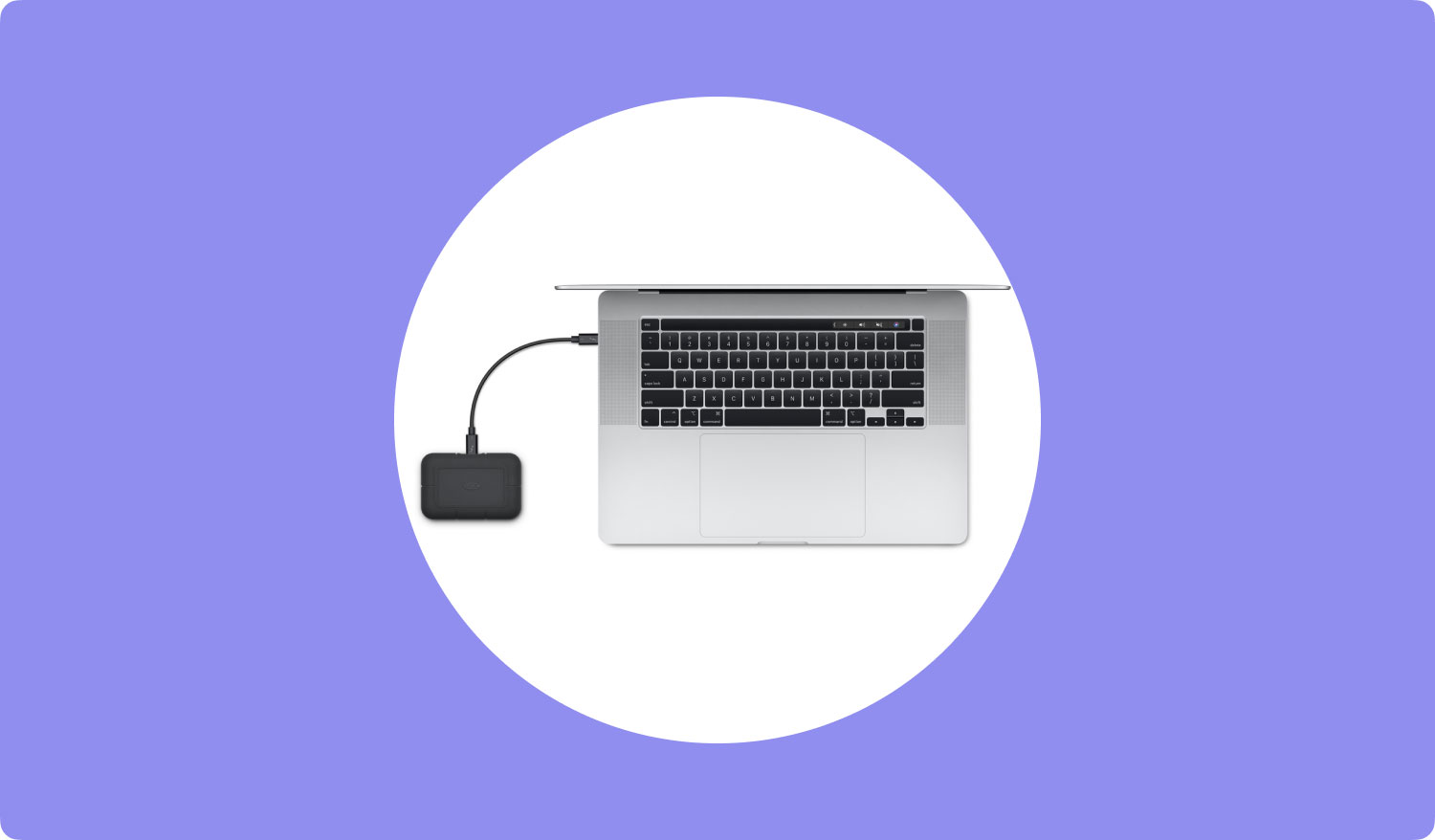
Steg 01 - Anslut din solid state-enhet till Mac-enheten. Gör detta genom att använda SATA-till-USB-kabeln som vi sa att du behövde tidigare.
Steg 02 - Besök applikationer.
Steg 03 - Gå till Utilities.
Steg 04 - Starta Disk Utility.
Steg 05 - Klicka på ikonen för SSD:n.
Steg 06 - Gå till fliken märkt Partition.
Steg 07 - Välj följande från den faktiska partitionslayouten: Partition 1.
Steg 08 - Tryck på Alternativ.
Steg 09 - Välj GUID-partitionstabell i nästa fönster som kommer upp.
Steg 10 - Tryck på fliken märkt Första hjälpen.
Steg 11 - Tryck på Verifiera diskbehörigheter.
Steg 12 - Tryck på Verifiera disk.
Steg 13 - Tryck på Reparera disk.
Steg 14 - Stäng av din Mac. Starta om den igen medan du håller ned Alternativ-tangenten.
Steg 15 - Välj det alternativ som låter dig starta till din återställningsskiva.
Steg 16 - Tryck på etiketten som anger att du ska installera om din Macs operativsystem.
Steg 17 - Välj SSD-enheten som målenhet.
Steg 18 - Kopiera filerna och data från hårddisken till SSD-enheten. När Mac-datorn frågar om du vill återställa dina filer eller data från en annan hårddisk, välj den hårddisk som för närvarande är installerad.
Steg 02: Ta bort hårddisken
Nu är det dags att smutsa ner händerna.
Steg 01 - Se till att Mac-enheten är avstängd.
Steg 02 - Leta reda på de 10 skruvarna och ta bort dem med en Phillips-skruvmejsel.
Steg 03 – Se till att du förvarar skruvarna i en liten behållare för att undvika att tappa dem.
Steg 04 - Ta av locket.
Steg 05 - Rör vid en del som är av metall för att den statiska elektriciteten ska frigöras.
Steg 06 - Hitta hårddisken
Steg 07 - Lossa plastfästet som håller fast hårddisken. Detta underlättas vanligtvis av två skruvar. Ta bara bort dessa skruvar för att lossa dem.
Steg 08 - Ta försiktigt bort hårddisken.
Steg 09 - SATA-bandet ska kopplas bort i detta steg. Du kan koppla bort eller ta bort SATA-bandet genom att vicka på dess kontakt. Undvik att rycka i detta SATA-band.
Steg 10 - Ta bort Torx-skruvarna som är fästa på hårddisken. Detta är vanligtvis fyra till antalet.
Steg 11 - Att skruva fast stolparna mot halvledardrivningen är det sista steget i denna fas.

Steg 03: Passa in Solid State Drive (SSD)
Steg 01- Fäst bandet (SATA-bandet) på det på solid-state-enheten försiktigt. Därefter måste du sänka den för att hålla den på plats.
Steg 02 - Sätt hållarfästet på plats.
Steg 03 - Sätt tillbaka locket på MacBook.
Steg 04 - Sätt tillbaka de 10 skruvarna igen
Steg 05 - Slå på din MacBook Pro.
Steg 06 - Besök Systeminställningar.
Steg 07 - Gå till startdiskett.
Steg 08 - Se till att din SSD-enhet är den som valts som startskiva.
Steg 10 - Starta om Mac-enheten.
Del V: Slutsats
Nu kan du njuta av en MacBook Pro efter att du har installerat och uppgraderat till en ny solid state-enhet. Du kommer att märka skillnaden i prestanda.
Dina applikationer öppnas snabbare, dina filer sparas snabbare, plus att du kommer att kunna göra flera saker på din Mac-enhet.
Använda TechyCubs Mac Cleaner och dess 8 moduler för att underhålla din Mac-enhet regelbundet. Använd den dessutom för att ta bort skräpfiler så att du kan uppleva en jämn prestanda varje dag.
TechyCubs Mac Cleaner är ett fantastiskt verktyg för rengöring av Mac-enheter som definitivt kommer att ge dig den bästa användarupplevelsen du behöver.
Mac Cleaner
Skanna din Mac snabbt och rensa enkelt skräpfiler.
Kontrollera den primära statusen för din Mac inklusive diskanvändning, CPU-status, minnesanvändning, etc.
Snabba upp din Mac med enkla klick.
Gratis nedladdning
