

Av Nathan E. Malpass, Senast uppdaterad: March 27, 2024
I vår snabba digitala tidsålder har våra smartphones blivit en förlängning av våra minnen och har en skattkammare av anteckningar, idéer och viktig information. Om du är en Samsung-användare som förlitar sig på Samsung Notes-appen förstår du den sjunkande känslan som kommer med att inse att dina anteckningar kan gå förlorade på grund av oavsiktlig radering, programuppdateringar eller oförutsedda fel.
Men frukta inte! I den här omfattande guiden leder vi dig genom den komplicerade processen hur man återställer Samsung Notes, se till att din värdefulla information inte går förlorad i den digitala avgrunden. Oavsett om du är student, professionell eller någon som är mycket beroende av digitalt anteckningar, förstår stegen för att Samsung raderade dataåterställning kan vara en spelomvandlare när det gäller att bevara ditt digitala register. Låt oss dyka in i de metoder och verktyg som finns tillgängliga för att återta dina anteckningar och återfå sinnesfrid.
Del 1. Vad är Samsung Notes?Del 2. Varför saknas mina Samsung-anteckningar?Del 3. Hur man återställer Samsung-anteckningar (5 sätt)Del 4. Hur man återställer Samsung Notes utan någon säkerhetskopiaDel 5. Sammanfattning
Samsung Notes är en omfattande anteckningsapplikation utvecklad av Samsung för sina Galaxy-smarttelefoner och surfplattor. Appen fungerar som en digital plattform för användare att fånga och organisera sina tankar, idéer, skisser och mer. Samsung Notes erbjuder mångsidighet och stöder olika anteckningsformat, inklusive text, röst och handskrivna anteckningar.
Appens synkroniseringsfunktion säkerställer sömlös åtkomst till anteckningar över flera Samsung-enheter via Samsung Cloud. Samsung Notes sticker ut med sin funktionalitet för handskriftsigenkänning, som gör det möjligt för användare att skriva eller rita med S Pen eller sina fingrar. Applikationen stöder också multimediabilagor, vilket gör det möjligt för användare att inkludera bilder, ljudinspelningar och skisser i sina anteckningar för en mer berikad och dynamisk anteckningsupplevelse.
Det kan finnas flera anledningar till att några av dina anteckningar i Samsung Notes-appen saknas. Här är några vanliga förklaringar:
Om du använder Samsung Cloud för att synkronisera dina anteckningar mellan enheter kan det finnas synkroniseringsproblem. Kontrollera anslutningen på din enhet för att säkerställa att den synkroniseras korrekt.
Anteckningar kan saknas på grund av oavsiktlig radering. Om du eller någon annan använder enheten oavsiktligt raderade anteckningar kan de vara svåra att återställa.
Uppdateringar av Samsung Notes-appen eller fel i själva applikationen kan resultera i datainkonsekvenser eller tillfällig förlust av anteckningar. Se till att din app är uppdaterad och försök starta om appen eller din enhet.
Otillräckligt lagringsutrymme på din enhet kan leda till dataförlust. Om din enhet börjar ta slut på lagringsutrymme kan det påverka appars funktion, inklusive Samsung Notes.
I sällsynta fall kan datakorruption i appen eller enhetens lagring leda till att anteckningar saknas. Detta kan uppstå på grund av olika faktorer, såsom hårdvarufel eller programvarufel.
Om du nyligen utförde en fabriksåterställning eller återställde enheten till ett tidigare tillstånd, kan det resultera i förlust av data, inklusive anteckningar. I det här fallet kan du behöva återställa data efter återställningen.
Samsung Notes-appen kanske inte stöder vissa filformat. Om du importerade anteckningar från externa källor, se till att de är kompatibla med appen.
Ibland kan appar eller tjänster från tredje part störa funktionaliteten hos Samsung Notes. Kontrollera om några nyligen installerade appar orsakar konflikter.
Om du skapar anteckningar när du är offline och de inte har synkroniserats med molnet, kanske de inte är tillgängliga om du byter till en annan enhet eller om den ursprungliga enheten stöter på problem.
För att lösa problemet med saknade anteckningar, överväg att kontrollera dina synkroniseringsinställningar, granska de senaste ändringarna eller borttagningarna och se till att din enhet har tillräckligt med lagringsutrymme. Utforska dessutom Samsungs supportresurser för felsökningstips och möjliga lösningar. Om problemet kvarstår kan det ge ytterligare hjälp att kontakta Samsungs kundsupport.
Att förlora viktiga anteckningar kan vara en hjärtskärande upplevelse, men innan du trycker på panikknappen, låt oss utforska den första metoden för att återställa dina värdefulla Samsung-anteckningar - den nyligen raderade mappen.
Börja med att starta Samsung Notes-appen på din enhet. Navigera genom dina appar eller använd sökfunktionen för att hitta och öppna appen.
I Samsung Notes-appen letar du efter alternativet märkt "trash". Den här mappen fungerar som ett tillfälligt lagringsutrymme för anteckningar som har tagits bort men inte tagits bort permanent.
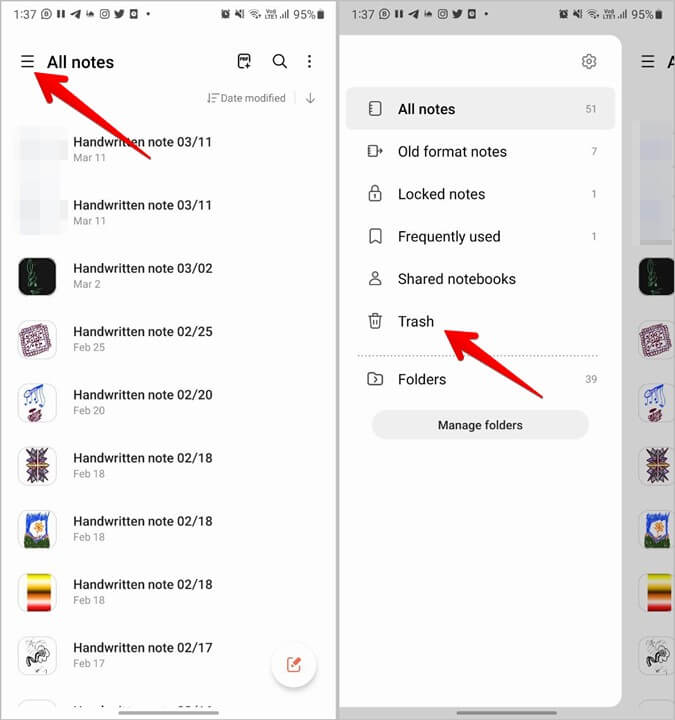
Väl i mappen Nyligen borttagna hittar du en lista över anteckningar som du kan ha tagit bort oavsiktligt. Bläddra igenom objekten och välj de anteckningar du vill återställa. Samsung Notes tillhandahåller vanligtvis en "återställa" för varje raderad anteckning.
Efter att ha valt de anteckningar du vill hämta, bekräfta återställningsprocessen. Dina valda anteckningar kommer att flyttas tillbaka till sin ursprungliga plats, vilket säkerställer att de återigen är tillgängliga i din Samsung Notes-app.
När Recently Deleted inte gör susen, frukta inte; Samsung har dig täckt med ett ess i rockärmen - det robusta Samsung Cloud. Följ dessa steg för att utnyttja molnbaserad återhämtning och blåsa nytt liv i dina förlorade Samsung-anteckningar.
Navigera till inställningarna på din Samsung-enhet och leta efter "Konton och säkerhetskopiering" eller "Cloud och konton". Välj "Samsung Cloud" från de tillgängliga alternativen.

Se till att du är inloggad med Samsung-kontot som är kopplat till enheten från vilken du tappade dina anteckningar. Om inte, logga in eller skapa ett konto för att fortsätta.
Inom Samsung Cloud, leta efter alternativet märkt "Återskapa data" eller en liknande term beroende på din enhetsmodell. Välj det här alternativet för att initiera återställningsprocessen.
Samsung Cloud låter dig selektivt återställa datatyper. Leta upp och välj "Samsung Notes" från listan över tillgängliga alternativ. Du kan också ha möjlighet att välja ett specifikt datum för säkerhetskopiering.
Bekräfta ditt val och fortsätt med återställningsprocessen. Samsung Cloud kommer att göra sin magi, hämta de valda Samsung Notes och placera dem tillbaka i din Samsung Notes-app.
Om du har varit flitig med att säkerhetskopiera dina Samsung Notes till Google Drive kan du ha tur. Google Drive erbjuder ett smidigt sätt att lagra och synkronisera din data mellan enheter. Så här kan du använda den för anteckningsåterställning:
Gå till Google Drive-appen på din Samsung-enhet. Om du inte har det installerat, ladda ner det från Google Play Butik.
Se till att du är inloggad med Google-kontot där du säkerhetskopierade dina Samsung Notes. Om inte, logga in eller byt till rätt konto.
Inom Google Drive, leta efter "Samsung Notes". Om du har använt den inbyggda synkroniseringsfunktionen bör dina anteckningar säkerhetskopieras här.
Navigera genom mapparna för att hitta de specifika anteckningarna du vill återställa. När du har hittat dem väljer du anteckningarna och väljer alternativet att återställa eller ladda ner dem tillbaka till din Samsung Notes-app.
Säkerhetskopiering av lokala enheter kan vara en livräddare i situationer där data av misstag raderas eller förloras. Att regelbundet kontrollera och använda dessa säkerhetskopior kan hjälpa till att säkerställa att din viktiga information, inklusive Samsung Notes, kan återställas i händelse av oväntad dataförlust.
Öppna Inställningar app på din Samsung-enhet. Du kan vanligtvis hitta den i applådan eller genom att svepa nedåt från toppen av skärmen och välja kugghjulsikonen.
Leta efter "Säkerhetskopiering och återställning" eller ett liknande alternativ i menyn Inställningar. Platsen kan variera något beroende på din enhetsmodell och Android-version.
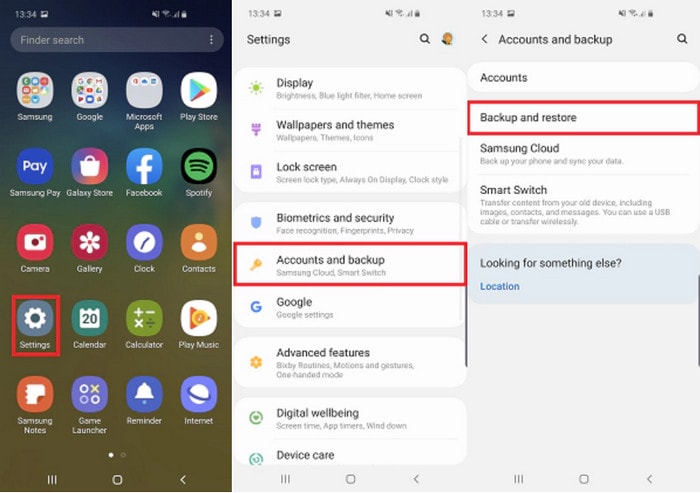
Utforska säkerhetskopieringsinställningarna för att se om din enhet har skapat lokala säkerhetskopior. Vissa Samsung-enheter genererar automatiskt periodiska säkerhetskopior som inkluderar programdata, inställningar och ibland Samsung Notes.
Om du hittar en relevant säkerhetskopia, följ instruktionerna på skärmen för att återställa enheten till ett tidigare tillstånd. Den här processen kan återställa förlorade Samsung-anteckningar om de ingick i säkerhetskopian.
Att kontakta Samsungs support kan vara en värdefull resurs, särskilt när man står inför komplexa problem eller om de tidigare metoderna inte har gett önskat resultat. Samsungs supportteam är utbildat för att hjälpa användare i olika situationer, och de kan ha specialiserade verktyg eller insikter för att hjälpa till att återställa förlorad data.
FoneDog Android Data Recovery är en användarvänlig programvara skräddarsydd för att hämta förlorad eller raderad data från Android-enheter, inklusive Samsungs smartphones och surfplattor. Dess intuitiva gränssnitt och kraftfulla algoritmer gör det till en go-to-lösning för dem som söker en pålitlig metod för att återställa Samsung Notes utan säkerhetskopiering.
Android Data Recovery
Återställ raderade meddelanden, foton, kontakter, videor, WhatsApp och så vidare.
Hitta snabbt förlorad och raderad data på Android med eller utan root.
Kompatibel med 6000+ Android-enheter.
Gratis nedladdning
Gratis nedladdning

Funktioner:
1. Bred kompatibilitet: FoneDog stöder ett brett utbud av Samsung-enheter, vilket säkerställer kompatibilitet med olika modeller och Android-versioner.
2. Omfattande dataåterställning: Programvaran kan återställa en mängd datatyper, inklusive anteckningar, kontakter, meddelanden, foton och mer.
3. Förhandsgranska före återställning: FoneDog låter dig förhandsgranska återställningsbar data innan återställningsprocessen påbörjas, vilket säkerställer att du bara hämtar det du behöver.
4. Kompatibilitet med många Android-enheter: Programvaran är designad för att vara kompatibel med ett brett utbud av Android-enheter, inte begränsat till Samsung. Detta inkluderar smartphones och surfplattor från olika tillverkare.
Steg för att återställa Samsung Notes med FoneDog:
Ladda ner Android Data Recovery-verktyget. Installera det på din dator.
Gratis nedladdningGratis nedladdning
Starta programvaran och anslut din Samsung-enhet till datorn med en USB-kabel. Se till att USB-felsökning är aktiverat på din enhet.

Välj vilka typer av filer du vill återställa. I det här fallet väljer du "Anmärkningar" eller en liknande kategori.
Klicka på knappen "Nästa" för att starta skanningsprocessen. FoneDog kommer noggrant att skanna din enhet efter de valda datatyperna.
När skanningen är klar, förhandsgranska de återställningsbara anteckningarna. Välj de du vill hämta och klicka på "Recover" knapp.
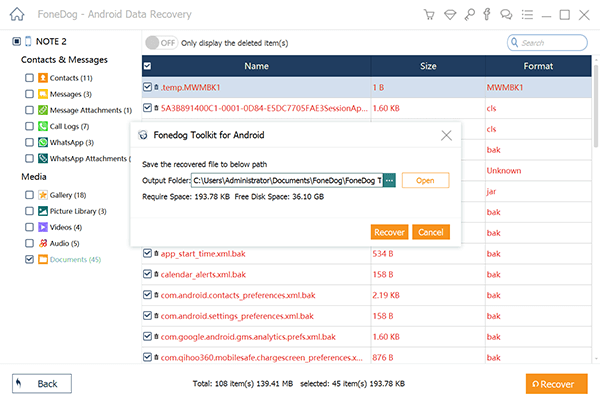
Välj en plats på din dator för att spara de återställda anteckningarna. Undvik att spara dem tillbaka till den ursprungliga enheten för att förhindra överskrivning.
FoneDog Android Data Recovery framstår som en robust och användarvänlig lösning för att återställa Samsung Notes. Dess imponerande funktioner, tillsammans med en enkel återställningsprocess, gör den till ett toppval för användare som brottas med dataförlust. Oavsett om dina anteckningar av misstag raderades, försvann under en programuppdatering eller på grund av andra oförutsedda omständigheter, erbjuder FoneDog en pålitlig livlina för att hämta din värdefulla information. Se det här verktyget som din allierade när det gäller att skydda och återställa dina digitala anteckningar, och se till att dina viktiga data förblir intakta och tillgängliga.
Folk läser ocksåHur man hämtar raderade samtalsloggar på Samsung [2024 Guide]Hur man hämtar raderade nummer från Samsung-telefon -4 sätt
I strävan att återställa förlorade eller raderade Samsung-anteckningar, en mängd olika metoder och verktyg står till ditt förfogande. Från att använda inbyggda funktioner som mappen Nyligen borttagen och Samsung Cloud till att söka hjälp från Samsung Support, varje tillvägagångssätt tillgodoser olika scenarier av dataförlust.
Dessutom tredjepartslösningar som t.ex FoneDog Android Data Recovery framstå som kraftfulla allierade och erbjuder en omfattande och användarvänlig upplevelse. FoneDogs funktioner, inklusive bred kompatibilitet, selektiv återställning och förhandsgranskningsalternativ, gör det till ett enastående val för dem som söker ett pålitligt verktyg för att återta sina Samsung-anteckningar.
Sammanfattningsvis ligger nyckeln till framgångsrik återhämtning i att förstå och använda en kombination av metoder baserade på din specifika situation. Att regelbundet säkerhetskopiera dina Samsung Notes med hjälp av funktioner som Google Drive eller säkerhetskopiering av lokala enheter är avgörande för att minimera effekten av potentiell dataförlust. Oavsett om du väljer inbyggda lösningar eller verktyg från tredje part förblir målet konsekvent: att säkerställa att din viktiga information skyddas och är lättillgänglig, även inför oväntade utmaningar.
Lämna en kommentar
Kommentar
Android Data Recovery
Återställ raderade filer från Android-telefoner eller surfplattor.
Gratis nedladdning Gratis nedladdningHeta artiklar
/
INTRESSANTTRÅKIG
/
ENKELSVÅR
Tack! Här är dina val:
Utmärkt
Betyg: 4.6 / 5 (baserat på 100 betyg)