

Av Adela D. Louie, Senast uppdaterad: January 18, 2024
Har du nyligen förlorat alla dina kontakter från din Samsung Galaxy-telefon? Sugen på att hitta ett sätt på hur du kan hämta dessa uppgifter? Då har du definitivt kommit till rätt ställe. För i det här inlägget kommer vi att visa dig olika sätt på hur man hämtar raderade nummer från Samsung utan att ens svettas.
Även om du tar väl hand om din mobiltelefon finns det fortfarande några oväntade problem som du kan stöta på. Och en av dem är när du av misstag tappade alla dina kontakter från dina Samsung Galaxy-enheter. Nu kan det här verkligen vara en stressig situation och vi vet verkligen hur detta kan påverka dig.
Att förlora dina kontakter från din Samsung Galaxy-telefon kommer med vissa anledningar och här är några av dem.
Lyckligtvis finns det nu flera vägar vidare hur man hämtar raderade nummer från Samsung telefon. Och med det sagt, kommer vi att visa dig det enklaste, snabbaste och bästa sättet på hur du kan få tillbaka ditt raderade nummer.
Del 1: Hur man hämtar raderade nummer från Samsung-telefon utan säkerhetskopieringDel 2: Hur man hämtar raderade nummer från Samsung-telefon med säkerhetskopieringDel 3: Slutsats
Kan jag hämta borttagna telefonnummer från min Samsung? Erkänn det, det finns vissa Samsung-telefonanvändare som inte säkerhetskopierar sina data. Det är därför det finns användare som känner sig så hjälplösa när de förlorat eller av misstag raderat några av de viktiga data som de har på sin Samsung-telefon.
Lyckligtvis har vi den perfekta lösningen för dig att hämta raderade nummer från din Samsung-telefon även utan att en säkerhetskopia har gjorts före händelsen där du har raderat dessa nummer. Och det är genom att använda en tredjepartsapplikation som kan hjälpa dig att göra en Android dataåterställning på din Samsung-telefon.
Och med det sagt, det finns ett Android-dataåterställningsverktyg som starkt rekommenderas och de mest pålitliga många användarna. Och det är FoneDog Android Data Recovery.
Android Data Recovery
Återställ raderade meddelanden, foton, kontakter, videor, WhatsApp och så vidare.
Hitta snabbt förlorad och raderad data på Android med eller utan root.
Kompatibel med 6000+ Android-enheter.
Gratis nedladdning
Gratis nedladdning

FoneDog Android Data Recovery-verktyg är känt för att vara det mest effektiva verktyget för att hämta förlorad data från din Android-enhet. Med det här verktyget kan du hämta dina raderade nummer, textmeddelanden, samtalshistorik, videor, foton, WhatsApp, dokument och så mycket mer. Dessutom kan den också stödja hämtning av data bland tusentals Android-enheter som din Samsung Galaxy-telefon.
Det är också ett säkert verktyg att använda eftersom det inte kommer att påverka någon av dina befintliga data från din Samsung Galaxy-telefon. Så du behöver inte oroa dig för att din befintliga data ska skrivas över. Och att veta hur man hämtar raderade nummer från Samsung telefonen använder den, ladda bara ner och installera FoneDog Android Data Recovery på din dator och följ sedan den enkla guiden nedan.
Starta helt enkelt FoneDog Android Data Recovery på din dator efter att du har laddat ner och installerat den. Och anslut sedan din Samsung Galaxy-telefon till din dator med den fungerande USB-kabeln.
När du har anslutit din Samsung-telefon till din dator kommer FoneDog Android Data Recovery att be dig aktivera USB-felsökning på din Samsung Galaxy-telefon. Här är en snabbguide för att aktivera USB-felsökning på Samsung Galaxy-telefonen beroende på operativsystemet på din Samsung-telefon.
Om du aktiverar USB-felsökning på din Samsung Galaxy-telefon kan du bara ansluta din enhet till din dator med din USB-kabel. Och efter att du har aktiverat USB-felsökning, klicka på OK-knappen på din dator och tryck sedan på OK-knappen på din Samsung Galaxy-telefon.
Sedan, på nästa sida i programmet, visas flera datatyper som det kan stödja för att återställa förlorad data. Och från den listan på din datorskärm, välj på Kontakter eftersom det är här dina raderade nummer lagras.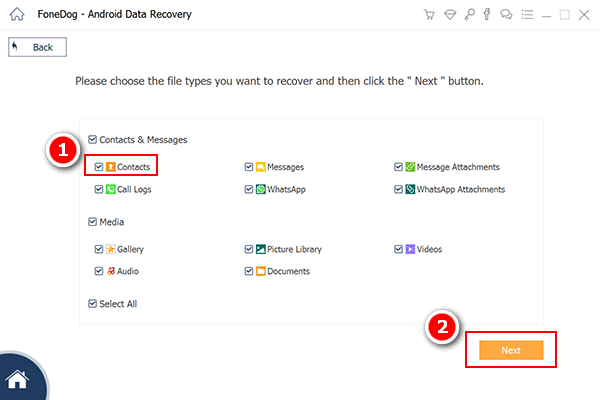
Och sedan, efter att ha valt datatyper, klicka på knappen Nästa som finns i det nedre högra hörnet av skärmen. Programmet börjar sedan göra en snabbskanning på din Samsung-telefon för att samla alla dina raderade kontakter. Detta tar bara några minuter så det är bara att vänta tills det är klart.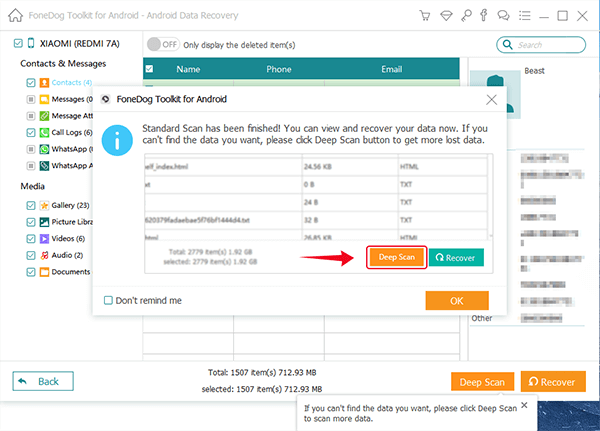
När skanningen är klar kommer FoneDog Android Data Recovery att visa dig alla resultat av skanningsprocessen. Alla raderade nummer från din Samsung Galaxy-telefon kommer att visas på din skärm. Och därifrån väljer du alla raderade nummer som du vill återställa genom att klicka på dem en efter en.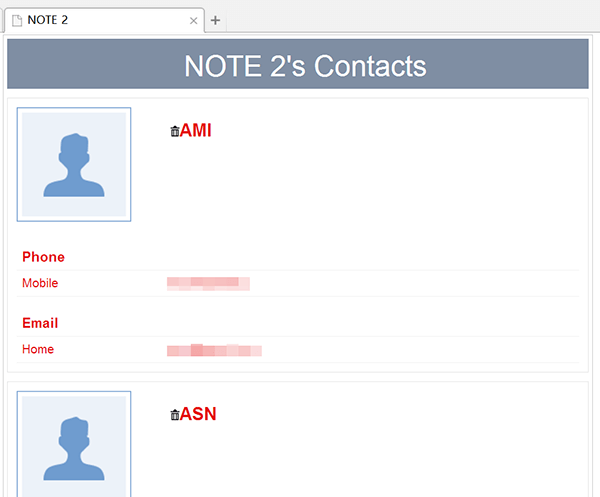
När du är klar med att välja alla raderade nummer som du vill få tillbaka klickar du på knappen Återställ som finns längst ner till höger på din skärm. Sedan börjar processen med att återställa dina raderade nummer så allt du behöver göra nu är att vänta på att det ska slutföras.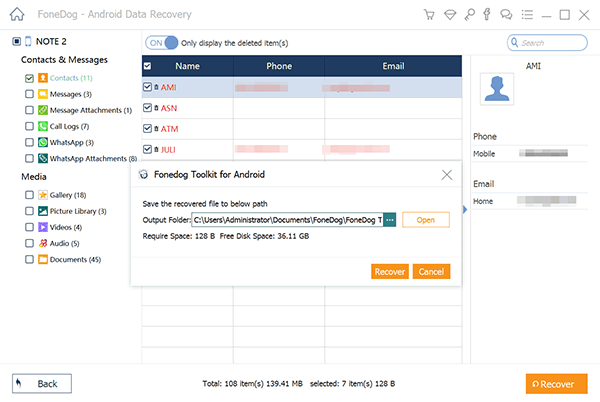
Gratis nedladdningGratis nedladdning
En av de fantastiska sakerna med att använda en Samsung-telefon är att det finns så många sätt att säkerhetskopiera dessa viktiga data på din Samsung-telefon. Det betyder att det finns flera sätt på hur du kan säkerhetskopiera dina kontakter och hämta dem när du tappar dem med hjälp av säkerhetskopian som du gjorde. Och med det, här är några sätt på hur man hämtar raderade nummer från Samsung med backup.
En väg vidare hur man hämtar raderade nummer från Samsung är genom att använda ditt Gmail-konto. Som du vet, när du försöker konfigurera din Samsung-enhet för allra första gången, kommer det en uppmaning att du måste lägga till ditt Google-konto på din enhet.
Och när ditt Google-konto redan hade synkroniserats med din Samsung-telefon, kontakterna som du sparar på din enhet kommer automatiskt att säkerhetskopieras i dina Google-kontakter.
Således, när du tar bort eller av misstag raderade dem, har du ett sätt på hur du kan återställa dem. Du har dock bara 30 dagar på dig att få tillbaka dem efter att de har raderats från din Samsung enhet.
Och för att du ska veta hur du hämtar raderade nummer från Samsung med din Gmail, här är en steg-för-steg-process som du kan följa.
Och sedan kommer alla dina raderade nummer att vara tillbaka på din Samsung Galaxy-telefon.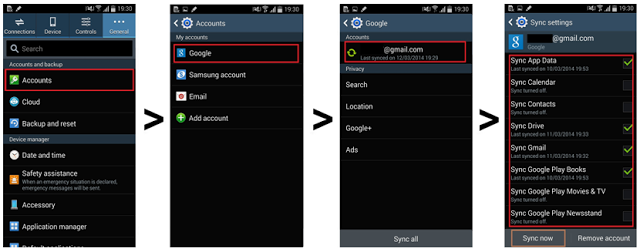
En annan bra sak med att använda Samsung är att den kommer med en egen molnlagring som kallas Samsung Cloud. Och om du har aktiverat det med din Samsung Galaxy-enhet, kommer kontakterna som du har på din Samsung-telefon att synkroniseras med Samsung Cloud. Och i så fall kan du återställa dina raderade nummer från din Samsung-telefon.
Och för att du ska veta hur du hämtar raderade nummer från Samsung med Samsung Cloud, här är stegen du måste följa.
OBS: Med den här metoden finns det även andra data som du kan återställa med hjälp av Samsung-molnet, såsom din e-post och ditt visitkort. Dessutom är Samsung Cloud endast tillgängligt på en viss modell av Samsung Galaxy-enheter.
Om Apple har en iTunes så har Samsung också ett eget mediahanteringsverktyg som kallas Samsung Smart Switch. Det här verktyget kan göra det enklare för dig att synkronisera dina kontakter från alla enheter du har. Och om du har gjort en säkerhetskopia före raderingen med det här verktyget, kan du få de raderade numren att återställa med Smart Switch.
Efter att ha gjort alla stegen ovan kommer alla kontakter som du har förlorat på din Samsung-telefon att vara tillbaka på din enhet.
Som du kan se är att ha en säkerhetskopia som du kan lita på om du av misstag har raderat dina kontakter ett bra sätt för dig att enkelt få tillbaka dem. Men oroa dig inte, för om du inte har någon säkerhetskopia kan du alltid använda FoneDog Android Data Recovery-verktyget för att hämta raderade nummer från Samsung-telefonen.
Lämna en kommentar
Kommentar
Android Data Recovery
Återställ raderade filer från Android-telefoner eller surfplattor.
Gratis nedladdning Gratis nedladdningHeta artiklar
/
INTRESSANTTRÅKIG
/
ENKELSVÅR
Tack! Här är dina val:
Utmärkt
Betyg: 4.6 / 5 (baserat på 72 betyg)