

Av Vernon Roderick, Senast uppdaterad: September 18, 2019
Du har säkert redan hört talas om den blomstrande framgången för det kinesiska teknikföretaget Xiaomi. De är telefontillverkaren som släppte telefonen som blev en hit för publiken, särskilt för den indiska marknaden.
Den här telefonen är Redmi Note 6 Pro som blev en stor succé. Men oavsett vilket märke det är, måste du söka efter ett sätt att återställa raderade filer från Redmi Note 7/7 Pro någon gång.
Visst, efter att ha nått framgång med den här telefonen behövde många användare inte längre tveka att vänta på sin nya modell. Nästa telefon, Redmi Note 7, är ute. Människor där ute antingen köper dessa telefoner eller drömmer om att köpa dem. Poängen är att dataförlust är oundviklig vid denna tidpunkt.
Tekniken har inte utvecklats tillräckligt än. Men även om vi fortfarande inte har några sätt att förhindra dataförlust 100% av tiden, kan vi fortfarande leta efter verktyg som kan återställa raderade filer från Redmi Note 7/7 Pro.
Så idag ska vi prata om hur man återställer raderade filer från Redmi Note 7/7 Pro med specialiserade verktyg samt med inbyggda funktioner i Redmi Note 7/7 Pro. Med det sagt, låt oss först prata om vad Redmi Note 7 är.
Folk läser också: Hur man återställer raderade data från Xiaomi
Efter att ha kodat mjukvara i några år har vi skapat ett Android-verktyg som är lätt att använda och som kan lösa dina problem.
Kolla detta: Download FoneDog Android Data Recovery för att enkelt och säkert hämta raderade filer från din Redmi Note 7/7 Pro. Om du vill prova några andra grundläggande lösningar har vi samlat några bra idéer nedan.
Android Data Recovery
Återställ raderade meddelanden, foton, kontakter, videor, WhatsApp och så vidare.
Hitta snabbt förlorad och raderad data på Android med eller utan root.
Kompatibel med 6000+ Android-enheter.
Gratis nedladdning
Gratis nedladdning

Varför återställa raderade filer från Redmi Note 7/7 Pro?Kan du återställa raderade filer från Redmi Note 7/7 Pro?TIPS 1: Hur man återställer raderade filer från Redmi Note 7/7 Pro utan säkerhetskopiering (rekommenderas)Tips 2: Återställ raderade filer från Redmi Note 7/7 Pro från Mi CloudTips 3: Återställ raderade filer från Redmi Note 7/7 Pro via säkerhetskopieringTips 4: Återställ raderade filer från Redmi Note 7/7 Pro från Google DriveAvslutande tankar
Redmi Note 7 är en telefon med en 6.3-tums LCD-skärm som presterar med en fyrkärnig processor. Den är känd för att ha en fantastisk kamerakvalitet med 48MP och 5MP linser. Redmi Note 7 kommer med ett enormt lagringsutrymme som sträcker sig från 32 GB till 128 GB. Med så mycket lagringsutrymme kan dina filer gå förlorade i en glimt.
Det är förmodligen också en av anledningarna till att du letar efter ett sätt att återställa raderade filer från Redmi Note 7/7 Pro. Det finns trots allt många sätt för dataförlust att ske, och några av dem inkluderar:
Att känna till dessa scenarier bör minska dina chanser att uppleva dataförlust igen. Hur som helst, det har redan hänt och det finns inget du kan göra för att vända det.
Nu kanske du frågar om det inte går att vända, är det också omöjligt återställa raderade filer från Redmi Note 7/7 Pro?
Svaret på det är lyckligtvis stort JA. Det finns många sätt att återställa raderade filer från Redmi Note 7 såvida du inte justerat med din telefon och förstört allt.
Och ja, igen. Om du justerade din telefon eller gjorde något du inte vet om, finns det en chans att dataförlust inte längre är möjlig. Så här är vad du bör göra efter att ha identifierat dataförlust i din Redmi Note 7/7 Pro.
Med det sagt kommer vi nu att göra vad som sägs i nummer 4, och det är genom att använda ett specialiserat återställningsverktyg för att återställa raderade filer från Redmi Note 7/7 Pro.
Rekommendationen nummer ett som vi kommer att diskutera i den här artikeln om hur man återställer raderade filer från Redmi Note 7/7 Pro är FoneDog Android Data Recovery programvara.
FoneDog Android Data Recovery är en programvara som möjliggör återställning av raderade eller förlorade filer. Sådana filer kan vara ett foto, video, dokument, ljudinspelning och mer.
Du kanske undrar varför vi, av alla verktyg där ute, valde att rekommendera FoneDog Android Data Recovery-programvaran. Om du vill veta varför du kanske vill läsa vidare.
Android Data Recovery
Återställ raderade meddelanden, foton, kontakter, videor, WhatsApp och så vidare.
Hitta snabbt förlorad och raderad data på Android med eller utan root.
Kompatibel med 6000+ Android-enheter.
Gratis nedladdning
Gratis nedladdning

Det finns många funktioner som erbjuds av programvaran som hjälper dig i ditt uppdrag att återställa raderade filer från Redmi Note 7/7 Pro.
Det finns fördelar med såväl funktionalitet som gränssnitt. Här är en titt på de grundläggande fördelarna med denna programvara:
Dessa saker är bra och allt, men hur är det med dess funktionalitet? Lyckligtvis hjälper det dig också med att uppnå ditt uppdrag att återställa raderade filer från Redmi Note 7/7 Pro med funktionsfördelar:
Med denna grundläggande information bör du redan ha en uppfattning om hur användbar FoneDog Android Data Recovery kommer att vara i ditt uppdrag att återställa raderade filer från Redmi Note 7/7 Pro. Nu går vi till användarhandboken.
Gratis nedladdningGratis nedladdning
Hur man använder FoneDog Android Data Recovery?
Använda FoneDog Android Data Recovery för att återställa raderade filer från Redmi Note 7/7 Pro är en ganska enkel uppgift. Du måste bara följa vissa steg.
Hur som helst, det här är stegen du måste ta. Kom ihåg att följa dem en i taget för att undvika förvirring och förhindra att komplikationer uppstår:
Först bör du ladda ner FoneDog Android Data Recovery i den här länken: https://www.fonedog.com/android-data-recovery/
Gratis nedladdningGratis nedladdning
När du har laddat ner filen installerar du den på dina datorer. När du har installerat, starta programvaran så att den kan fungera korrekt när du går igenom nästa steg.
Använd en USB-kabel för att ansluta din Redmi Note 7/7 Pro till din dator där FoneDog Android Data Recovery-programvaran är öppen.
När detta är gjort bör programvaran känna igen din telefon. Men ibland kommer detta inte att vara fallet, särskilt om det här är första gången du försöker återställa raderade filer från Redmi Note 7/7 Pro.
I det här fallet måste du göra ytterligare ett steg.

Som tidigare sagt, om FoneDog Android Data Recovery-programvaran inte omedelbart känner igen din enhet, betyder det att det finns ett problem.
Så du måste åtgärda det här problemet. Detta kan göras genom att aktivera USB felsökning. USB-felsökning är ett alternativ i Android-telefoner som möjliggör anslutning via USB-kablar.
För att aktivera USB-felsökning måste du följa dessa steg:
Med USB-felsökning aktiverad kommer din Redmi Note 7/7 Pro nu att tillåta datorn att ansluta till telefonen och därmed kommer FoneDog Android Data Recovery-programvaran att känna igen enheten.

När gränssnittet visas kommer du att se olika typer av filer. Vissa under Kontakter och meddelanden filer, och de återstående i Mediefiler sektion.
Välj bland dessa alternativ vilka typer av filer du vill ska skannas från din Redmi Note 7/7 Pro. När du har valt filtyper, klicka på Nästa.

Nästa skärm kommer att visa filerna som tillhör de filtyper du valde på föregående skärm. Välj de filer du vill återställa.
Vid val av filer ser du informationen om filen och en förhandsgranskning i den högra panelen. Du kommer också att bli ombedd att hitta mappen där du vill att den återställda filen ska extraheras.

När detta är gjort kan du nu klicka på Recover knappen för att starta återställningsprocessen. Vid denna tidpunkt är det enda du behöver göra att vänta på att processen ska slutföras.
Med detta vet du nu hur du använder FoneDog Android Data Recovery-programvaran för att återställa raderade filer från Redmi Note 7/7 Pro.
Även om det är en fantastisk lösning, behöver du fortfarande veta fler alternativ. Med det sagt, låt oss börja med de traditionella metoderna för att återställa raderade filer från Redmi Note 7/7 Pro.
Android Data Recovery
Återställ raderade meddelanden, foton, kontakter, videor, WhatsApp och så vidare.
Hitta snabbt förlorad och raderad data på Android med eller utan root.
Kompatibel med 6000+ Android-enheter.
Gratis nedladdning
Gratis nedladdning

Redmi Note 7/7 Pro, precis som alla andra märken, har sin egen produkt där du kan komma åt dina filer via internet. De lagrar också säkerhetskopior som gör att du manuellt eller automatiskt kan spara dina data på din Redmi Note 7/7 Pro.
Nu är det dags att lära sig hur man återställer raderade filer från Redmi Note 7/7 Pro med hjälp av Mi Cloud. Först ska vi prata om stegen för hur du kan förbereda säkerhetskopian för framtida användning:
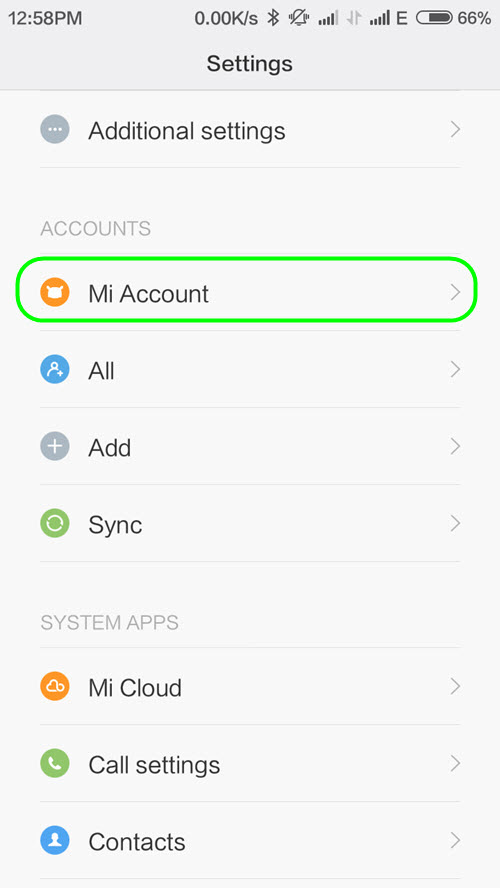
Vid det här laget bör dina data redan vara arkiverade. Nu behöver du bara göra återställa raderade filer från Redmi Note 7/7 Pro med den säkerhetskopian.
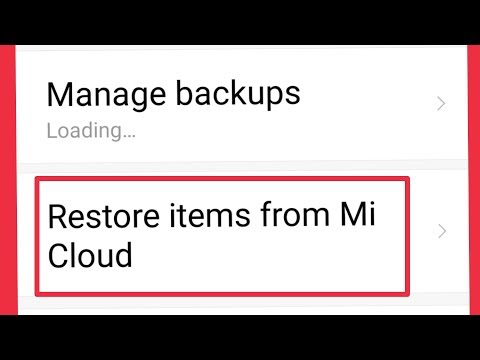
Med det har du nu lärt dig hur du återställer raderade filer från Redmi Note 7/7Pro med Mi Cloud. Det finns dock några nackdelar med detta, som hur det kräver att du är ansluten till internet. Dessutom måste du göra detta manuellt om du inte aktiverar Automatisk säkerhetskopiering alternativ.
Redmi Note 7/7 Pro har en inbyggd säkerhetskopieringsfunktion tillgänglig för sina användare. Det är ett smart sätt att återställa raderade filer från Redmi Note 7/7 Pro. Det skiljer sig lite från Mi Cloud eftersom det kan användas utan internetanslutning. Varför är det så?
Detta beror på att det är en lokal säkerhetskopieringsfil som du kan hitta någonstans i din internetbutik.
Utan vidare, här är stegen för att använda den lokala säkerhetskopieringen för att återställa raderade filer från Redmi Note 7/7 Pro.
Obs: Detta kommer att vara stegen för hur man skapar säkerhetskopior.
För vilket syfte du än har, kan du hitta säkerhetskopiorna i katalogen: Lagring/MI/backup och i säkerhetskopiering mapp. Du kan återställa dem manuellt, men du kan också rädda dig själv från besväret genom att följa dessa steg:
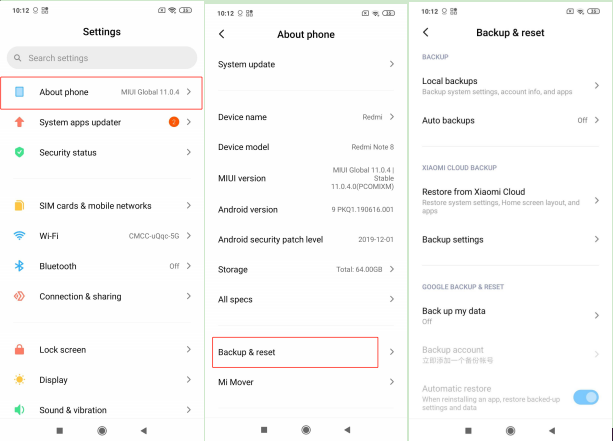
Nu borde du redan ha dina filer tillbaka. Som tidigare sagt är det lite annorlunda och även bättre från Mi Cloud på ett sätt att det inte behöver använda internet.
Nu går vi till vårt sista alternativ om hur man återställer raderade filer från Redmi Note 7/7 Pro. Den här gången kommer vi inte att förlita oss på funktionerna i Redmi Note 7 eller 7 Pro.
Google är ett mycket känt företag känt för sin sökmotor. Det är dock inte det enda som de kan erbjuda.
Om du har ett Google-konto kan du få tillgång till många fördelar. En sådan fördel är Google Drive.
Google Drive är molnlagring tillgänglig via internet. Det ger dig 15 GB utrymme gratis. Dessa 15 GB kommer också att räkna filer från Google Foto och gmail. Det är ett bra alternativ för Mi Cloud.
Nu går vi till guiden om hur man återställer raderade filer från Redmi Note 7/7 Pro från Google Drive. Först måste du använda din telefon för dessa steg:
Nästa uppsättning steg kommer att lära dig hur du kan ladda ner de uppladdade filerna från Google Drive för att återställa raderade filer från Redmi Note 7/7 Pro. Detta kan göras på din telefon om du vill spara filen där eller på din dator. Båda fungerar.
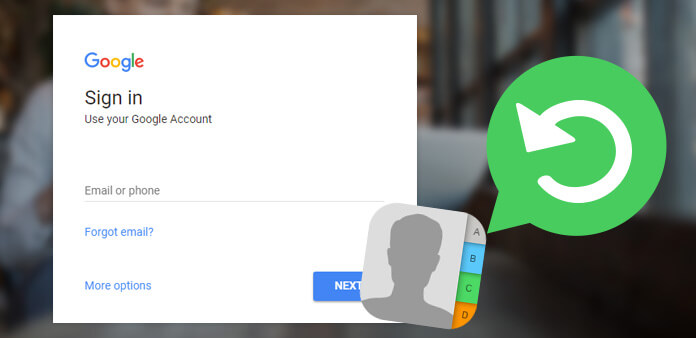
Så för nu ska vi prata om hur du gör det på din telefon:
Det här är stegen för att återställa dina filer med enbart din telefon. Nu går vi till hur du återställer raderade filer från Redmi Note 7/7 Pro med din dator.
Obs: Du kan också använda länken https://drive.google.com/drive/ att gå direkt till sidan, även om det kan vara mer komplicerat.
Fast det är det ett bra sätt att återställa raderade filer från Redmi Note 7/7 Pro, det råder ingen tvekan om att det inte är felfritt.
För det första kräver det en stabil internetanslutning precis som Mi Cloud. Och precis som de andra två tidigare alternativen måste du ladda upp filerna manuellt för att de ska laddas ner.
Vid det här laget har du redan tre alternativ för när du vill återställa raderade filer från Redmi Note 7/7 Pro. De flesta av dem inkluderar att göra en säkerhetskopia och använda den säkerhetskopian för att återställa dina filer. Men med FoneDog Phone Transfer behöver du inte oroa dig för någonting.
Du måste helt enkelt följa några steg för att återställa raderade filer från Redmi Note 7/7 Pro. Det är därför vi rekommenderar detta till våra användare.
Oavsett, du behöver inte oroa dig längre varje gång du förlorar dina filer på grund av oavsiktlig radering eller andra skäl.
Folk läser ocksåHur man återställer raderad video från AndroidSnabbt sätt att återställa raderade foton från Android
Lämna en kommentar
Kommentar
Android Data Recovery
Återställ raderade filer från Android-telefoner eller surfplattor.
Gratis nedladdning Gratis nedladdningHeta artiklar
/
INTRESSANTTRÅKIG
/
ENKELSVÅR
Tack! Här är dina val:
Utmärkt
Betyg: 4.5 / 5 (baserat på 100 betyg)