

Av Gina Barrow, senast uppdaterad: May 9, 2019
Det finns tillfällen där du av misstag tar bort filer på din Samsung S10. Det kan vara frustrerande att förlora dina viktiga filer. Lyckligtvis finns det vägar hur man återställer raderade filer från Samsung S10.
TIPS:
Många har valt denna Android-telefon på grund av dess unika egenskaper och övergripande design. Tyvärr, oavsett hur dyrt eller hur det är distinkt utformat, kan dataförlust inträffa någon gång i tiden.
Folk frågar "Hur återställer jag permanent raderade bilder från min Samsung?". Fortsätt läsa. Svaret finns nedan.
Efter att ha fokuserat på mjukvaruutveckling i flera år har vi skapat ett kraftfullt verktyg för dataåterställning som alla Android-användare kan använda.
Här är ett tips till dig: Download FoneDog Android Data Recovery för att snabbt hämta raderade filer från dina Samsung-telefoner eller andra Android-enheter på det mest effektiva sättet. För att du ska kunna göra återhämtningen själv har vi också samlat några utmärkta lösningar nedan.
Vanliga orsaker till dataförlust från Samsung S10Hur man återställer raderade filer enkelt och effektivtHur man återställer raderade filer från Samsung S10 via säkerhetskopiorHur man återställer raderade filer via Samsung KiesHur man återställer raderade filer med ett Google-kontoLåt oss avsluta det
Precis som med andra Android-enheter där ute, kan förlusten av data vara en besvärlig prövning och vissa användare vet inte ens vad som orsakade det.
Några av de vanliga orsakerna till dataförlust inkluderar följande:
Det här är några av de vanligaste orsakerna till förlorad data på din telefon. När vi förlorade data kanske vi vill veta var är papperskorgen på Samsung s10? Eller finns det ett Samsung-verktyg för dataåterställning?
Du kan återställa raderade filer eller förlorad data från din Samsung S10 med en mängd olika metoder. Kolla bara in varje metod för att hitta den som fungerar för dig.
Ett av de första sätten att återställa raderade filer från Samsung S10 är att använda ett Android-dataåterställningsverktyg. Detta är en rekommenderad lösning för att återställa förlorade filer från Samsung-telefoner.
Med detta mycket effektiva verktyg kan alla raderade filer som dokument, kontakter, videor, foton, samtalshistorik, ljudfiler, anteckningar och mer återställas. Oavsett anledningen till att din data gick förlorad från din enhet, skannar den effektivt din telefon för att fastställa förlorad data.
Låt oss ta en närmare titt på stegen för att återställa förlorade filer på din Samsung S10, S9:
Steg 1. Ladda ner FoneDog Toolkit – Android Data Recovery. Öppna programvaran och länka din Samsung S10 till din dator med USB-kabeln.
Gratis nedladdningGratis nedladdning

Steg 2. Du måste aktivera alternativet USB Debugging på din Samsung S10. Om du inte öppnar felsökningsalternativet på din enhet, kommer FoneDog Android Data Recovery att be dig att tillåta USB-felsökning på din enhet.
I allmänhet är USB Debugging ett läge som gör att din Android-enhet kan länka till en dator via USB-kabel. När du har slutfört stegen ovan, tryck på OK på Android Data Recovery och även på din enhet.
Steg 3. När din Samsung S10 har känts av av programvaran kommer Android Data Recovery-verktyget att ge dig en förhandsvisning av alla typer av data som den kan återställa. På standardinställningen kommer den att kontrollera alla typer av data. Du kan välja vilka filer som ska återställas. Tryck på "Nästa" för att starta skanningen.
Det tar bara några minuter för skanningen att slutföras. När skanningsprocessen är klar listas filerna under de typer som du har valt i full detalj. Du kan kontrollera dessa uppgifter individuellt. Markera de objekt du vill ha och tryck på "Återställ" för att spara dem på din dator.
I allmänhet baseras återställningsprocessen och mängden data som kan återställas på telefonmodell, lagring och om den raderade datan har skrivits över eller inte.
Om du vill lära dig hur du återställer raderade filer från Samsung S10, är ett annat tillvägagångssätt att återställa filer med hjälp av en säkerhetskopia. I allmänhet är det viktigt att säkerhetskopiera din enhet. Om du skapade en säkerhetskopia av alla dina förlorade filer på en säker plats kan du enkelt återställa raderade filer. Innan du använder något återställningsprogram rekommenderas det att kontrollera om någon säkerhetskopia finns tillgänglig.
Bland Samsung-användare finns det olika sätt att säkerhetskopiera din enhet som Samsung Cloud eller Smart Switch som låter dig spara viktig data.
Om du har säkerhetskopierat din Samsung S10 tidigare, följ bara dessa steg:
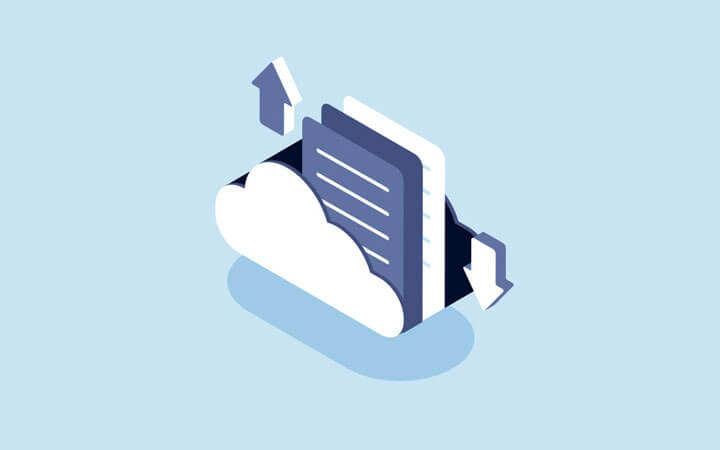
För Samsung-användare, Samsung Kies är en välkänd programvara för datahantering. Det kan ge dig en mängd olika funktioner som säkerhetskopiering av data, dataöverföring och mer.
Du kan använda den här programvaran om du vill lära dig hur du återställer raderade filer från Samsung S10. Om du använde det här verktyget för att säkerhetskopiera data på din enhet kan det användas för att enkelt hämta alla filer.
Om du ska använda detta tillvägagångssätt, följ helt enkelt dessa steg:
Öppna Samsung Kies på din dator och länka din Samsung S1. När du är ansluten väljer du alternativet "Säkerhetskopiera/återställ" och klickar på knappen "Återställ".
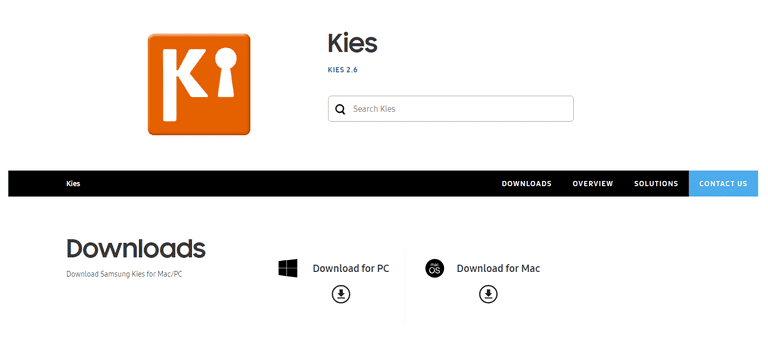
Ett annat alternativ för hur man återställer raderade filer från Samsung S10 är att använda ett Google-konto. När du har konfigurerat din nya telefon krävs ett Google-konto och detta är användbart eftersom det säkerhetskopierar dina data när du aktiverar synkroniseringsalternativet.
Om du aktiverade synkroniseringsalternativet bör du följa alternativen nedan för att återställa data till din Samsung S10.
Alternativ 1. Om du vill återställa förlorade kontakter från ditt Google-konto, öppna https://www.google.com/contacts och logga in. Du måste använda samma konto som du använde för att säkerhetskopiera.
Alternativ 2. Om du vill återställa förlorade bilder från din enhet, öppna helt enkelt https://www.google.com.photos och gå igenom stegen för att återställa dina foton.
Med dessa alternativ kan du hämta all data från ditt konto på ett enkelt sätt.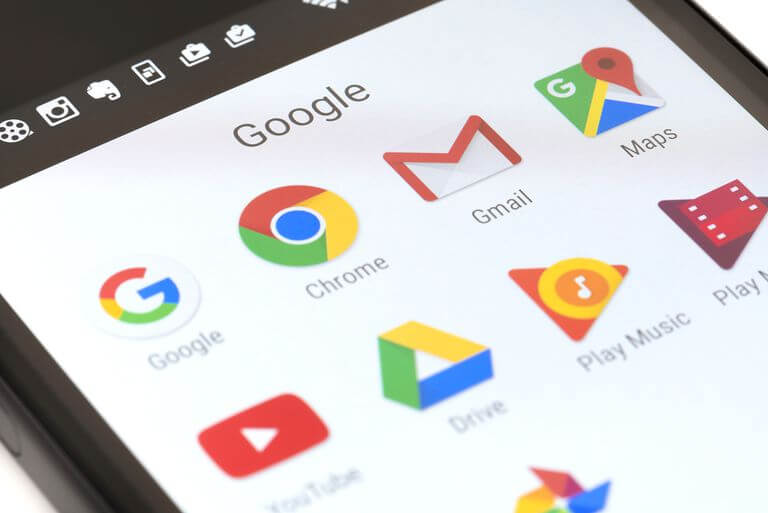
Om du vill lära dig sätt att återställa raderade filer från Samsung S10 finns det flera metoder som du kan använda. Om du säkerhetskopierar din enhet och använder någon av dessa metoder kan du enkelt återställa dina förlorade data på ett enkelt och problemfritt sätt.
Lämna en kommentar
Kommentar
Android Toolkit
Återställ raderade filer från din Android-telefon och surfplatta.
Gratis nedladdning Gratis nedladdningHeta artiklar
/
INTRESSANTTRÅKIG
/
ENKELSVÅR
Tack! Här är dina val:
Utmärkt
Betyg: 0 / 5 (baserat på 0 betyg)