

Av Gina Barrow, senast uppdaterad: September 18, 2017
Jag laddade ner en app för hantering av kontakter och synkroniserade alla mina telefonkontaktlistor in i den och plötsligt var alla mina kontakter borta i Google och på min telefon, hur gör jag återställa raderade kontakter från Gmail?
Om du har synkroniserat dina telefonkontakter till ditt Gmail-konto är det bekvämare att återställa Google-kontakter i vissa fall som oavsiktlig radering. Raderade kontakter kan fortfarande återställas om du har ordentliga säkerhetskopior och kunskap om hur man gör det.
Det skulle också vara lättare återställa raderade kontakter från Google-kontot om du vill återställa filer från en Android-telefon efter en fabriksåterställning om du har en backup. Verktygen som du kommer att använda för återhämtning spelar också en stor roll för framgången för din uppgift.
Efter att ha koncentrerat oss på mjukvaruutveckling i några år har vi nu skapat ett Android-verktyg för att spara förlorad data.
Kolla detta tips: Download FoneDog Android Data Recovery för att snabbt och säkert återställa kontakter som raderades från ditt Gmail-konto. Det har hjälpt användare att återställa kontakter som tagits bort 30 dagar sedan eller ännu längre tid.
Ett klick och du kan förhandsgranska om kontakterna är återställningsbara. Om du vill göra allt på egen hand har vi samlat några andra lösningar nedan för dig.
Android Data Recovery
Återställ raderade meddelanden, foton, kontakter, videor, WhatsApp och så vidare.
Hitta snabbt förlorad och raderad data på Android med eller utan root.
Kompatibel med 6000+ Android-enheter.
Gratis nedladdning
Gratis nedladdning

Del 1. Återställ raderade kontakter från Gmail-konto snabbtDel 2. Återställ raderade kontakter direkt från telefonminnet (snabbt)Videoguide: Hur man återställer raderade kontakter från Android-telefonDel 3. Säkerhetskopiera kontakter till SIM-kort och SD-kortDel 4. Slutsatser
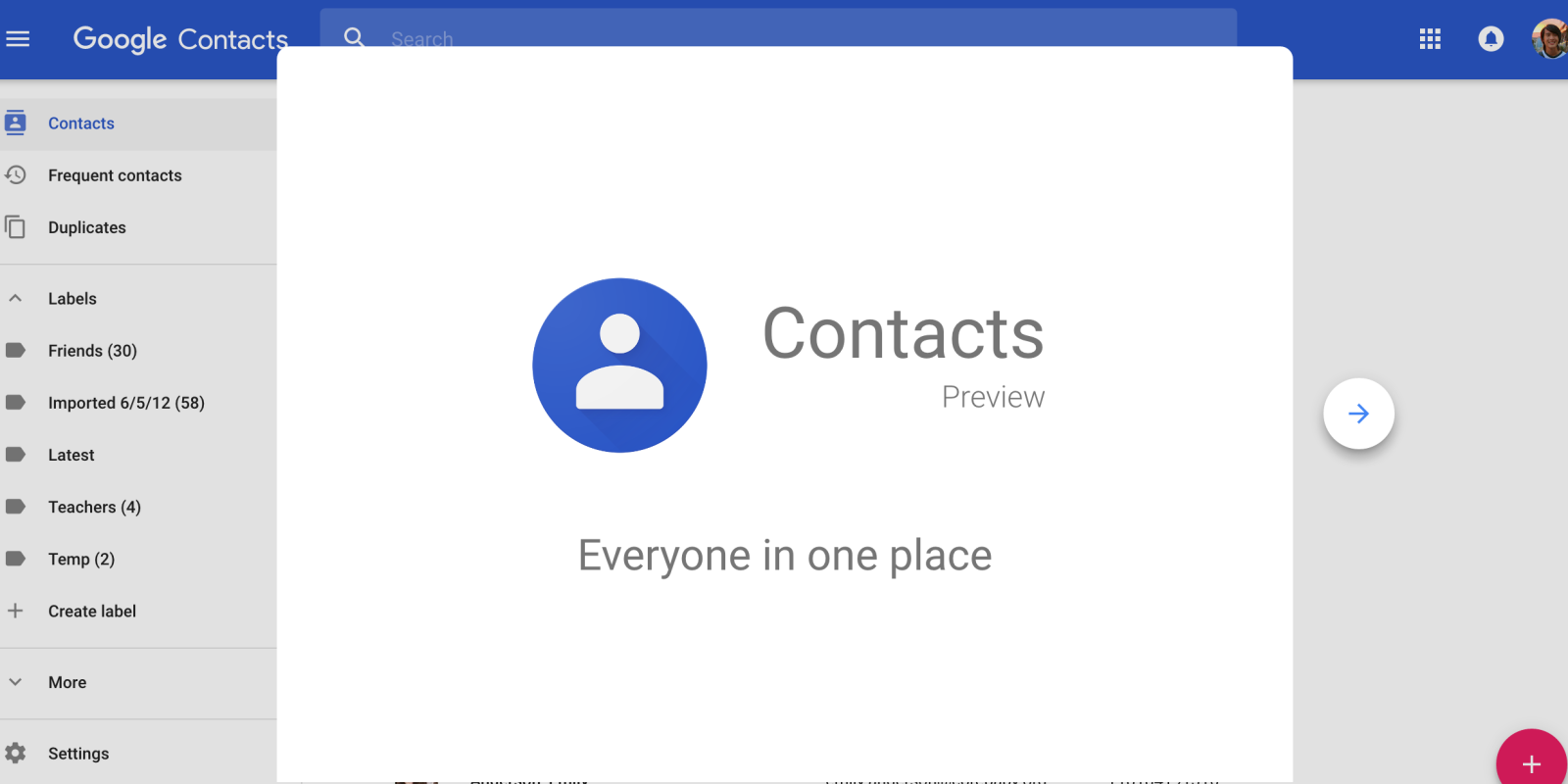
När du har synkroniserat dina kontakter till Google behöver du inte oroa dig för att en enda kontakt går förlorad. Bra att Google har tagit hänsyn till alla scenarier för dataförlust som den här. Du kan helt enkelt logga in och återställa raderade kontakter från Gmail-kontot. Du har tre sätt att göra det: Återställ, importera och exportera tillbaka kontakter. Så här kan du göra Återställning av Google-kontakter:
Återställ kontakter
Exportera kontakter
Folk läser också Hur man använder gratis Samsung Data RecoveryHur du återställer raderade bilder från Android GalleryTopp 5 Samsung säkerhetskopieringsprogram för PC 2023 gratis nedladdning
Importera kontakter
Om du har en CSV-fil redo på skrivbordet och bara behövde importera tillbaka dem till din Gmail, kan du använda det här alternativet:
Kom ihåg att du bara kan återställa raderade kontakter från Gmail-kontot under de senaste 30 dagarna. Om du behöver återställa raderade kontakter från Google-kontott eller från en Android-enhet kan du leta efter andra effektiva återställningslösningar.
Hur hämtar man borttagna kontakter från telefonens minne? Om du försöker återställa några raderade kontakter i mer än 30 dagar, är det dags att använda programvara från tredje part för att hjälpa dig att återställa dem.
Eftersom Android är ett flexibelt operativsystem och Google inte är det enda säkerhetskopieringsverktyget du kan använda, kan du fortfarande återställa några raderade kontakter med andra metoder.
För bättre återställningsresultat kan du inte bara använda Android Data Recovery för Contacts Restore utan också återställa raderade textmeddelanden direkt från Android-enheten med detta FoneDog verktygslåda. Följ dessa steg nedan för att effektivt återställa många raderade kontakter:
Gratis nedladdning Gratis nedladdning
För att börja återställa dina kontakter från Android-enheten utan Google-konto, du behöver ha FoneDog Toolkit- Android Data Recovery laddas ner och installerades på din dator.
Gratis nedladdningGratis nedladdning
Följ installationsanvisningarna och starta sedan programmet. Anslut Android-telefonen till datorn för att starta återställningen.

Anslut Android till PC -- Steg 1
Du måste aktivera USB Debugging på din Android-enhet för att tillåta FoneDog Toolkit- Android Data Recovery för en djupare och framgångsrik skanning.
Om Android-telefonen körs på version 4.2 och senare:
För Android-versioner 4.1 och lägre:
Klicka på OK på datorn när USB-felsökningen har aktiverats på smartphonen.

Tillåt USB-felsökning -- Steg 2
Eftersom vi behöver återställa kontakter kan du påskynda skanningen genom att välja önskade filer för återställning. Härifrån kan du välja flera filer eller bara välja vissa kategorier. Klick Nästa att fortsätta.
Obs: se till att du har tillräckligt med batteri för att stödja skanningen eftersom det kan ta ett tag och förbruka mer batteri.
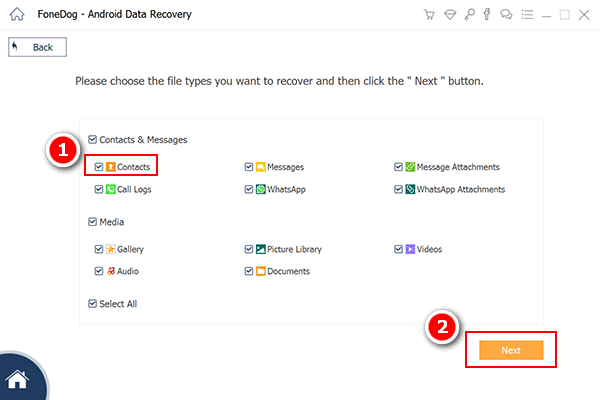
Välj kontakter att skanna -- Steg 3
FoneDog Toolkit- Android Data Recovery kommer nu att skanna hela filerna på Android-enheten och du kan se dess framsteg på skärmen.
När det är klart kommer alla återställda kontakter att visas på höger sida av skärmen och låter dig förhandsgranska hela kontaktlistan.
Du kan också välja att bara återställa specifika kontakter eller välja att återställa dem alla. Du kan använda kryssrutorna för att återställa individuella kontakter. Klicka på Recover knappen längst ned på programskärmen.
Detta skapar en mapp på datorn som sparar kontakterna i HTML- eller CSV-filformat.
Obs: Du kan gå för mer Android-data och filåterställning med programvaran.

Förhandsgranska och återställ raderade filer på Android -- Steg 4
Om du också av misstag har raderat ditt SMS av misstag, följ guiden här. och få tillbaka dem med detta Android-dataåterställningsverktyg.
Allmänna steg för att kopiera kontakter till SIM-kort/SD-kort:
Denna process är mycket praktisk när du planerar att använda en annan enhet. Det är också användbart när du behöver återställa raderade kontakter från Google-kontot. Du kan bara sätta i SIM/SD-kortet och dina kontakter finns redan där.
Det finns inga ersättningar för säkerhetskopior. De räddar oss alltid när oönskade fall av dataförlust inträffar, precis som vi återställa raderade kontakter från Google-kontot. Återställningsprogram som FoneDog Toolkit- Android Data Recovery hjälper oss att göra processen bättre, mer effektiv och säker. Android-enheter är flexibla när det gäller att ha en säkerhetskopia för kontakter eftersom du har många sätt att göra det.
Att synkronisera dina kontakter med ditt Google-konto är det översta alternativet samtidigt som att spara dem på ditt SIM- eller SD-kort är också bland de populära valen. Men när allt annat misslyckas; använda sig av FoneDog Toolkit- Android Data Recovery för att effektivt skanna och återställa några raderade kontakter på din Android-enhet.
Lämna en kommentar
Kommentar

Shikhar Kapoor2019-10-30 20:16:28
tack man uh hjälpte mig mycket. så glad efter att ha fått veta detta

Ali Baba2019-10-18 15:51:53
mycket trevligt och hjälpa full tank du väldigt mycket

Leela2019-10-05 06:47:19
Tack så mycket för infon. Jag var helt orolig men känner mig nu glad när jag fick tillbaka mina gamla saker. än en gång tack

Elizabeth2019-08-06 02:10:18
Tack så mycket jag blev så stressad över att tro att alla mina kontakter hade försvunnit men tack vare dig följde jag dina instruktioner och återställde allt.

Fonedog2019-08-07 07:12:06
Tack detsamma :)

William2019-04-18 09:11:20
Jag avslutade processen på mindre än 10 minuter! tack fonedog!

Fonedog2019-04-19 07:12:56
Tack för ditt stöd. Vi är också glada att artikeln är till hjälp för dig.
Android Data Recovery
Återställ raderade filer från Android-telefoner eller surfplattor.
Gratis nedladdning Gratis nedladdningHeta artiklar
/
INTRESSANTTRÅKIG
/
ENKELSVÅR
Tack! Här är dina val:
Utmärkt
Betyg: 4.6 / 5 (baserat på 69 betyg)