

Av Gina Barrow, senast uppdaterad: October 25, 2017
"Min dotter spelade på min Huawei P30 och hade precis tagit bort några bra bilder från mitt galleri. Jag är medveten om att jag inte har sparat dem någon annanstans än på den här enheten. Hur kan jag återställa raderade bilder från Android-galleriet? "
Det är vanligtvis tråkigt att höra fall som raderade bilder från mobiltelefoner utan att ha några säkerhetskopior. Folk blir ofta frustrerade när de lär sig att det inte finns några andra sätt än att lämna det så. Vi skulle dock vilja sätta skillnaden. Idag ska vi berätta hur man återställer raderade bilder från Android Gallery.
Relaterade Artikel:
Så här återställer du borttagna textmeddelanden från Android
Hur man återställer raderad video från Android
Hur man återställer raderad musik från Android
Varför kan vi återställa raderade foton från galleriet?Snabb lösning: Hur återställer man raderade foton från Android Gallery?Bonus #1: Hur säkerhetskopierar jag galleribilder till ett Google-konto?Bonus #2. Hur säkerhetskopierar jag galleriet till datorn manuellt?Videoguide: Hur man hämtar borttagna foton från Android Gallery
Först måste du förstå hur programmet kommer att göra återställningen. Som vi alla vet lagras gallerier ofta i enhetens interna eller externa telefonminne.
När vi tar bort ett foto, till exempel, lagras data fortfarande inuti enheten men är bara dold om den inte kommer att ersättas eller skrivas över.
Alla raderade bilder stannar inuti enheten tills du tar en ny bild och den kommer att skriva över utrymmet för det raderade innehållet. Vilket innebär att när du har upptäckt att bilderna är borta, sluta göra några aktiviteter på enheten tills återställningen är klar.
FoneDog Toolkit- Android Data Recovery är det bästa verktyget att använda för att återställa de raderade mediefilerna. Det kan återställa nästan alla telefonfiler som bilder, videor, musik, kontakter, textmeddelanden, dokument och mer.
Här är de anmärkningsvärda egenskaperna hos FoneDog Toolkit- Android Data Recovery:
Gratis nedladdningGratis nedladdning
Detta är bara för att undvika att data skrivs över. Börja leta efter den mest tillförlitliga dataåterställningen som är FoneDog Toolkit- Android Data Recovery och påbörja processen. Först måste du ladda ner och installera FoneDog Toolkit- Android Data Recovery direkt.
Om du vill återställa raderade bilder från Android-galleriet, följ stegen nedan:
Gratis nedladdningGratis nedladdning
I syfte att återställa bilder från Android via PC, först måste du ladda ner och installera programmet FoneDog Toolkit- Android Data Recovery och starta sedan programvaran och anslut Android-telefonen med en USB-kabel.
Vänta tills programvaran automatiskt upptäcker anslutningen. Om det är första gången du ansluter mobilen till datorn kan du behöva installera vissa nödvändiga drivrutiner innan du påbörjar återställningen. Du kan följa instruktionerna om hur du gör det i fall.
Nästa steg är att aktivera USB-felsökning på Android-telefonen genom att hänvisa till din enhets programvaruversion. USB-felsökningen utför endast en stabil anslutning mellan de två enheterna (dator och Android-telefon).
För att aktivera USB-felsökning på Android 4.2 och senare
För Android-versioner som körs på 4.1 och lägre:
Tryck på OK på datorskärmen för att fortsätta till nästa steg.
På nästa skärm kommer du att bli ombedd att välja de filer du vill skanna och återställa. Hitta galleriet under kategorin Media och markera alla önskade filer. Klicka på "Nästa" för att fortsätta. Om du vill återställa förlorade texter, här. är en detaljerad guide för dig.
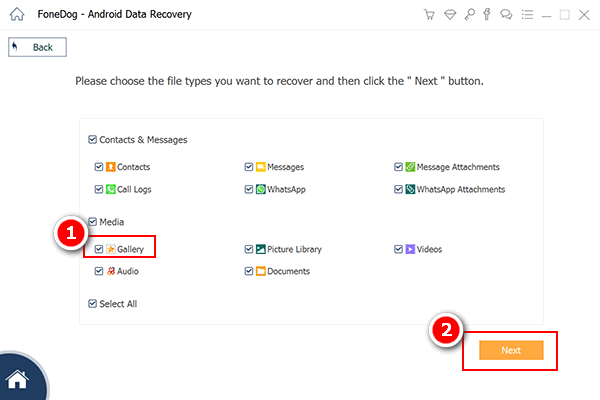
Hela skanningen kommer att ta ett tag beroende på den totala mängden data som återvinns av FoneDog Toolkit- Android Data Recovery.
Den kommer att visa skanningsförloppet på skärmen för att hålla din telefon ansluten och måste ha tillräckligt med batteritid för att stödja. När det slutar kan du nu se visningen av alla kategorier på vänster sida av programskärmen medan du kan förhandsgranska de återställda objekten till höger.
Du kan filtrera sökningen genom att växla på 'visa endast borttagna objekt/er'. Markera de galleriobjekt du behövde för selektiv återställning eller så kan du välja att välja alla återställda objekt och ladda ner dem.
Skapa en mappdestination på din dator för alla återställda objekt och klicka sedan på "Recover”-Knappen längst ner på skärmen.
Obs: Du kan gå för mer Android-data och filåterställning med programvaran.
Gratis nedladdning Gratis nedladdning
Dra nytta av din Android-telefon och använd det Google-konto som är kopplat till enheten. För framtida referenser kan du enkelt säkerhetskopiera ditt galleri till Google och det kommer automatiskt att lagra allt medieinnehåll på Android-enheten. I många fall av dataförlust kan du enkelt återställa dem från Google-kontot.
För att lära dig hur du aktiverar Google Fotos säkerhetskopieringssynkronisering, kolla dessa steg nedan:
För att verifiera om galleribilderna verkligen säkerhetskopieras till Google, följ stegen:
Kom ihåg att du bara får 15 GB gratis lagringsutrymme från Google. Om du överskrider det lediga utrymmet kan du välja att uppgradera eller anpassa uppladdningsstorleken för medieinnehållet.
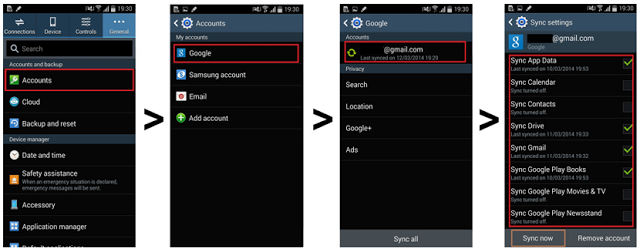
Du kan också säkerhetskopiera galleriet manuellt till datorn för att vara riktigt säker på att du fortfarande får tag i alla dina bilder. Detta är det traditionella sättet att lagra och spara dina bilder ifall du skulle radera dem på mobiltelefonen.
Lär dig hur du sparar bilderna? Här är de effektiva stegen för dig nedan:
Nu med alla dessa säkerhetskopieringsalternativ kommer du säkert att tycka att det är lätt att göra det återställa raderade bilder utan huvudvärk. Tyvärr om du inte har tagit ordentlig säkerhetskopia kommer du att ha svårt att återställa dem.
Det enda alternativet som återstår för att återställa dem nu är att använda återställningsprogram från tredje part som kan skanna och hämta fotona åt dig. Det enda du behöver tänka på nu är att hitta det bästa återhämtningsprogrammet som verkligen kan göra det tuffa jobbet åt dig.
FoneDog Toolkit- Android Data Recovery är världens bästa Android-återställningspartner som kan återställa raderade bilder från Android-galleriet av mobiler och surfplattor.
Du kan också ladda ner program från tredje part som erbjuder säkerhetskopiering av foton och annat telefoninnehåll. Du måste dock hitta den bästa och säkra appen som tar hand om dina personuppgifter. Annars kan du använda alternativen ovan för bekymmersfria säkerhetskopieringar.
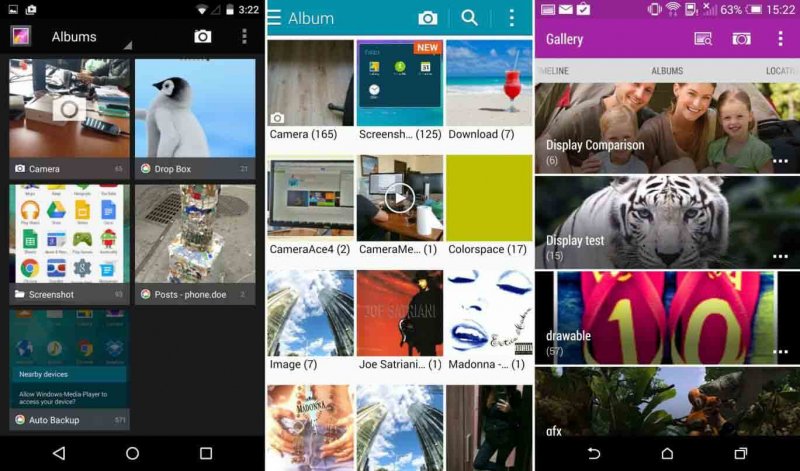
Att återställa raderade bilder från Android-galleriet är bara så enkelt och lätt när du börjar använda FoneDog Toolkit-Android Data Recovery. Förutom foton kan du återställa annat telefoninnehåll som kontakter, samtalsloggar, meddelanden, videor och mycket mer.
Det har varit gott om alternativ för säkerhetskopiering som erbjöds av nästan alla Android-märken på marknaden men bara ett fåtal användare tar sig tid och följer dessa.
Konsekvensen av att inte ha en säkerhetskopia är så smärtsam, särskilt när du insåg att du inte har något kvar.
I den här artikeln kommer du att upptäcka hur foton sparas som standard på Android-enheten och de många sätten att få tillbaka dem om du tappar bort dem.
Och FoneDog Toolkit- Android Data Recovery har tagit över den mobila världen och har nu blivit Android:s bästa partner inom dataåterställning. Detta beror på att detta program har erbjudit användarvänlig programvara som kan användas av alla.
Du kan ladda ner och använda den kostnadsfria testversionen idag och återställa raderade bilder på vilken Android-enhet som helst utan att ha huvudvärk! Berätta för dina vänner om det också.
Lämna en kommentar
Kommentar

Swaraj2019-11-18 09:39:02
Jag tappar mina bilder

Fonedog2019-11-20 11:05:07
Hej, du kan ladda ner verktyget och prova den kostnadsfria testversionen för att se om den kan förhandsgranska raderade data. Om du har fler frågor under återställningsprocessen, kontakta supportcentret för mer hjälp. Tack.

jpg2019-08-09 07:07:49
Jag får äntligen tillbaka min data!!! tack fonedog!! Jag har ett problem: kan jag använda verktygslådan för att återställa bilder på min Mac??

Fonedog2019-11-20 06:47:23
Hej, FoneDog Data Recovery rekommenderas nu för att återställa raderade data på mac. För mer information, se: https://www.fonedog.com/data-recovery/
Android Data Recovery
Återställ raderade filer från Android-telefoner eller surfplattor.
Gratis nedladdning Gratis nedladdningHeta artiklar
/
INTRESSANTTRÅKIG
/
ENKELSVÅR
Tack! Här är dina val:
Utmärkt
Betyg: 4.2 / 5 (baserat på 132 betyg)