Av Nathan E. Malpass, Senast uppdaterad: November 15, 2023
I den snabba kommunikationsvärlden fungerar textmeddelanden ofta som en skattkammare av värdefull information, hjärtliga konversationer och avgörande uppdateringar. Det är dock inte ovanligt att av misstag radera dessa meddelanden, vilket orsakar ångest och frustration.
Om du äger en Samsung Galaxy S22 Ultra och har förlorat textmeddelanden, oavsett om det beror på en oavsiktlig radering eller någon annan anledning, finns det goda nyheter: du kan implementera hur man hämtar raderade textmeddelanden på Samsung S22 Ultra.
I den här artikeln går vi igenom stegen för att återställa raderade textmeddelanden på Samsung S22 Ultra, vilket säkerställer att dina värdefulla konversationer och minnen inte går förlorade för alltid. Oavsett om du är nybörjare eller en erfaren smartphoneanvändare, hjälper vår lättanvända guide dig att återställa dina meddelanden med minimalt krångel. Så låt oss komma igång och återförena dig med dessa värdefulla texter på nolltid!
Del #1: Hur man hämtar raderade textmeddelanden på Samsung S22 UltraDel #2: Hur man hämtar raderade textmeddelanden på Samsung S22 Ultra med FoneDog Android Data RecoverySammanfattning
Del #1: Hur man hämtar raderade textmeddelanden på Samsung S22 Ultra
Metod #1: Använda mapp för nyligen raderade meddelanden
Av misstag radera ett textmeddelande på din Samsung S22 Ultra? Få inte panik ännu – mappen med nyligen raderade meddelanden kan vara din livlina. Samsungs gränssnitt ger ett skyddsnät genom att förvara raderade meddelanden i den här mappen under en begränsad tid, vilket ger dig en chans att återställa dem. Följ dessa enkla steg för att få ut det mesta av denna inbyggda funktion:
- Öppna din meddelandeapp: Börja med att öppna din Messaging-app på din Samsung S22 Ultra. Det är här du kommer att kunna hitta mappen för nyligen raderade meddelanden.
- Navigera till meddelandemenyn: I Meddelanden-appen trycker du på menyknappen, vanligtvis i det övre högra eller övre vänstra hörnet. Detta öppnar en lista med alternativ för att hantera dina meddelanden.
- Hitta "Nyligen borttagen": Leta efter ett alternativ som säger "Nyligen raderad" eller något liknande i menyn. Den kan också listas under "Papperskorgen" eller "Borttagna meddelanden". Tryck på den för att komma åt mappen.
- Återställa borttagna meddelanden: I mappen "Nyligen borttagna" hittar du de textmeddelanden du nyligen har tagit bort. Tryck länge på de meddelanden du vill återställa. En kryssruta eller alternativmeny visas. Välj de meddelanden du vill återställa.
- Återställ meddelanden: När du har valt önskade meddelanden, leta reda på "Återställ" eller "Återställ" alternativ, vanligtvis längst ned eller överst på skärmen. Tryck på det här alternativet för att återställa de markerade meddelandena.
- Kontrollera din huvudinkorg: När meddelandena har återställts bör de dyka upp igen i din huvudsakliga inkorg.
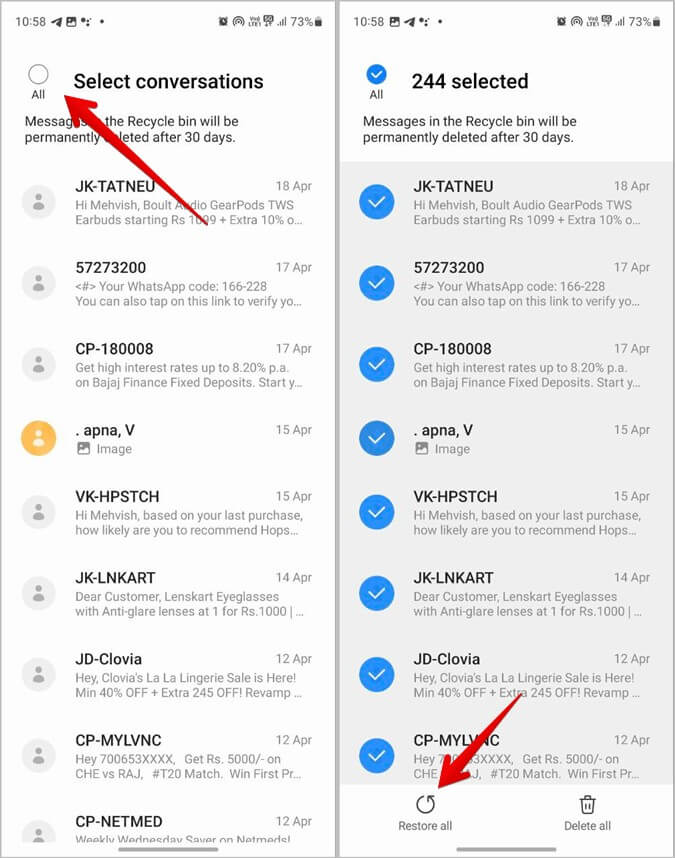
Det är viktigt att notera att mappen "Recently Deleted" har en begränsad lagringsperiod och meddelanden kan raderas automatiskt efter en viss tid. Därför är det viktigt att agera snabbt om du vill återställa dina raderade meddelanden med den här metoden.
Om mappen "Nyligen borttagen" inte hade de meddelanden du letade efter, oroa dig inte. I nästa avsnitt kommer vi att utforska en annan metod för att återställa raderade textmeddelanden på din Samsung S22 Ultra.
Metod #2: Använda Samsung Cloud
Om dina raderade textmeddelanden inte kan återställas från mappen "Recently Deleted" eller om du har förlorat meddelanden som tidigare raderats, kan Samsung Cloud komma till din räddning. Samsung erbjuder en molnbaserad säkerhetskopieringstjänst som kan hjälpa dig att hämta dina meddelanden. Följ dessa steg för hur du hämtar raderade textmeddelanden på Samsung S22 Ultra med Samsung Cloud:
- Få åtkomst till Samsung Cloud: Börja med att gå till din Samsung S22 Ultras inställningar. Scrolla ner och tryck på "Konton och backup". I menyn Konton och säkerhetskopiering hittar du "Samsung Cloud". Tryck på den för att komma åt molninställningarna.
- Logga in på ditt Samsung-konto: Om du inte redan är inloggad på ditt Samsung-konto måste du göra det i det här skedet. Om du inte har ett Samsung-konto kan du skapa ett här.
- Säkerhetskopiering och återställning: Inuti Samsung Cloud, leta efter alternativet som säger "Säkerhetskopiera och återställa data" eller något liknande. Tryck på den för att fortsätta.
- Återskapa data: I menyn Säkerhetskopiering och återställning hittar du olika datatyper som du kan återställa. Leta efter "Meddelanden" eller "Sms" och välj det.
- Välj Meddelanden att återställa: Du kommer sannolikt att få en lista med alternativ för säkerhetskopiering. Välj lämplig säkerhetskopia som innehåller de textmeddelanden du vill återställa. Samsung Cloud sparar flera säkerhetskopior, så välj den som föregår raderingen av dina meddelanden.
- Starta restaurering: När du har valt önskad säkerhetskopia, tryck på "Återställ" eller "Återställ" knapp. Detta kommer att initiera återställningsprocessen.
- Kontrollera din meddelandeapp: När återställningen är klar öppnar du din Messaging-app. Dina raderade textmeddelanden bör nu vara tillbaka i din inkorg.

Det är viktigt att notera att Samsung Cloud-säkerhetskopior vanligtvis skapas automatiskt, men du bör se till att funktionen är aktiverad på din enhet för att dina meddelanden ska säkerhetskopieras regelbundet. Tillgängligheten för äldre säkerhetskopior kan också variera beroende på dina inställningar, så det är bäst att utföra den här metoden så snart som möjligt för att maximera dina chanser att återställa dina raderade textmeddelanden.
Metod #3: Genom att återställa från Google Drive
En annan metod för att återställa raderade textmeddelanden på din Samsung S22 Ultra involverar att använda Google Drive. Om du tidigare har säkerhetskopierat dina meddelanden till Google Drive kan du enkelt återställa dem. Följ dessa steg:
- Kontrollera Google Drive Backup: Se först till att dina textmeddelanden säkerhetskopieras till Google Drive. Samsung-enheter erbjuder möjligheten att säkerhetskopiera meddelanden till ditt Google-konto. Du kan verifiera detta genom att gå till enhetens inställningar.
- Gå till Google Drive: På din Samsung S22 Ultra, gå till Google Drive-appen och logga in med Google-kontot där du tidigare har säkerhetskopierat dina textmeddelanden.
- Tryck på "Säkerhetskopiering": I Google Drive, navigera till "Säkerhetskopiering" sektion. Här bör du se en lista över enheter och de data som är kopplade till dem.
- Välj lämplig säkerhetskopia: Hitta din Samsung S22 Ultra i listan över enheter. Tryck på den för att se tillgängliga säkerhetskopior.
- Välj Meddelanden för återställning: Om "Meddelanden" eller "Sms" är ett alternativ, välj det för att återställa dina meddelanden. Google Drive kan erbjuda alternativet att välja specifika typer av data att återställa.
- Starta restaurering: Börja återställningsprocessen genom att välja "Återställ" eller "Återställ". Meddelanden kommer att hämtas från din Google Drive-säkerhetskopia och återställas till din enhet.
- Kontrollera din meddelandeapp: När återställningen är klar öppnar du din Messaging-app för att säkerställa att dina raderade textmeddelanden återställs och är tillgängliga i din inkorg.
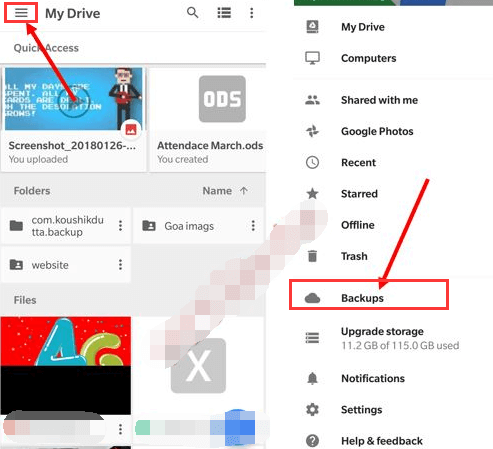
Det är viktigt att notera att den här metoden är beroende av din tidigare aktivitet med att säkerhetskopiera textmeddelanden till Google Drive. Om du inte har den här funktionen aktiverad, eller om säkerhetskopian inte är uppdaterad, kanske du inte kan återställa dessa säkerhetskopior från din Google Drive. Därför är det en god praxis att regelbundet säkerhetskopiera dina meddelanden till Google Drive för att säkerställa att du kan hämta dem i händelse av oavsiktlig radering eller problem med enheten.
Metod #4: Genom att kontakta din mobilnätsleverantör
Om du har uttömt alla enhetsbaserade alternativ och fortfarande inte kan hämta dina raderade textmeddelanden på din Samsung S22 Ultra, kan det vara dags att kontakta din mobiloperatör.
Ibland behåller din tjänsteleverantör en kopia av dina textmeddelanden under en viss period. Så här hämtar du raderade textmeddelanden på Samsung S22 Ultra via din leverantör:
- Kontakta kundsupport: Ring eller besök din mobiloperatörs kundsupport. Du kan vanligtvis hitta deras kontaktinformation på deras webbplats eller på ditt kontoutdrag.
- Verifiering och auktorisering: Du kan behöva tillhandahålla bevis på identitet och kontoägande för att få tillgång till den här typen av information. Var beredd att svara på säkerhetsfrågor och verifiera ditt konto.
- Fråga om hämtning av meddelanden: Fråga kundsupportrepresentanten om det är möjligt att hämta raderade textmeddelanden från ditt kontos meddelandehistorik.
- Retention Policy: Fråga om din leverantörs policy för datalagring. De kan behålla textmeddelanden under en viss period, vilket kan variera från leverantör till leverantör. Se till att fråga om deras specifika policy och tidsramen inom vilken de behåller meddelanden.
- Begär hjälp: Om din leverantör kan hjälpa dig, be deras hjälp med att hämta meddelandena. De kan förse dig med meddelandena i ett läsbart format eller vägleda dig om hur du kommer åt dem.
- Tänk på juridiska krav: Var medveten om att åtkomst av textmeddelanden via din tjänsteleverantör kan ha juridiska och integritetsmässiga konsekvenser. Se till att du följer alla nödvändiga lagar och förordningar i din jurisdiktion när du begär denna information.
Det är viktigt att notera att inte alla leverantörer av mobilnätstjänster behåller textmeddelandedata, och deras förmåga att hjälpa till med att hämta meddelanden kan variera. Vissa leverantörer kan ta ut en avgift för denna tjänst, medan andra kanske inte kan hjälpa till alls. Därför är det viktigt att kontakta din leverantör så snart som möjligt om du tror att de kan ha de textmeddelanden du behöver, eftersom policyer för datalagring kan ändras med tiden.
Del #2: Hur man hämtar raderade textmeddelanden på Samsung S22 Ultra med FoneDog Android Data Recovery
Om de tidigare metoderna inte gav önskat resultat, eller om du letar efter en mer robust och mångsidig lösning, använder du iPhone 15-stödd tredjepartsprogramvara som FoneDog Android Data Recovery är ett genomförbart alternativ. FoneDog erbjuder ett användarvänligt verktyg som kan hjälpa dig att återställa raderade textmeddelanden från din Samsung S22 Ultra.
Android Data Recovery
Återställ raderade meddelanden, foton, kontakter, videor, WhatsApp och så vidare.
Hitta snabbt förlorad och raderad data på Android med eller utan root.
Kompatibel med 6000+ Android-enheter.
Gratis nedladdning
Gratis nedladdning

Här är hur man hämtar raderade textmeddelanden på Samsung S22 Ultra använder det:
Steg #1: Installera och konfigurera FoneDog Android Data Recovery
- Börja med att ladda ner och installera FoneDog Android Data Recovery på din dator. Du kan hitta denna programvara på FoneDog officiella webbplats.
- Starta programmet och följ instruktionerna på skärmen för att ställa in det. Se till att din Samsung S22 Ultra är ansluten till din dator med en USB-kabel.
Steg #2: Aktivera USB-felsökning
- För att tillåta FoneDog att komma åt din enhets data måste du aktivera USB felsökning på din Samsung S22 Ultra. Stegen för att göra detta kan variera beroende på din enhets Android-version, men vanligtvis kan du göra detta genom att gå till "Inställningar" > "Om telefonen" > "Programinformation" och knacka på "Bygga nummer" flera gånger för att låsa upp utvecklaralternativ. Aktivera sedan USB-felsökning i Utvecklaralternativ.
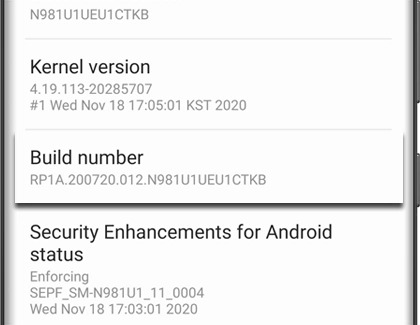
Steg #3: Välj de datatyper som ska återställas
- Efter att ha aktiverat USB-felsökning kommer FoneDog att känna igen din samsung s22 ultra. Välj de filtyper du vill återställa. Välj i det här fallet "Meddelanden" eller "Sms".
Steg #4: Skanna och återställ raderade textmeddelanden
- Klicka "Nästa" för att starta skanningsprocessen. Programvaran kommer att skanna din enhet efter raderade textmeddelanden. Detta kan ta lite tid beroende på mängden data på din enhet.
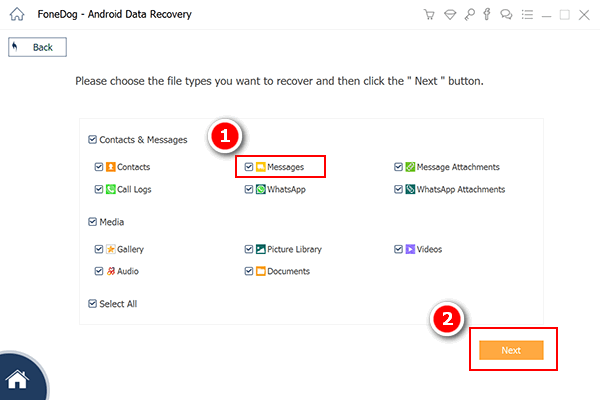
Steg #5: Förhandsgranska och återställ textmeddelanden
- När skanningen är klar kan du förhandsgranska de återställda textmeddelandena. Välj de meddelanden du vill återställa och klicka "Ta igen sig". FoneDog kommer att spara de valda meddelandena på din dator.
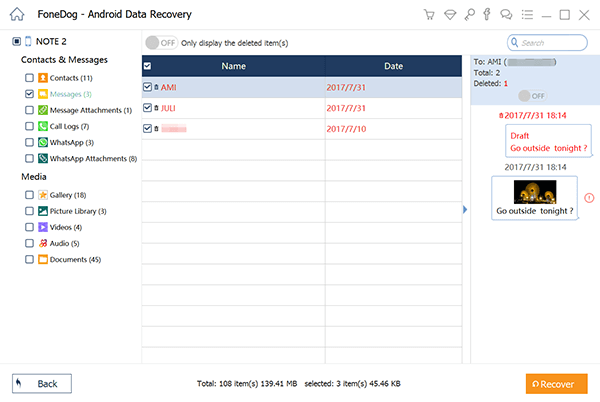
FoneDog Android Data Recovery är ett kraftfullt verktyg för Återställning av meddelanden för Android-telefon, och den kanske kan hämta textmeddelanden som andra metoder inte kunde. Var dock medveten om att verktyg för dataåterställning från tredje part kanske inte är gratis, och hur framgångsrik återställningen beror på olika faktorer, inklusive hur lång tid som har gått sedan meddelandena raderades och enhetens övergripande skick. Se dessutom alltid till att du laddar ner sådan programvara från pålitliga källor för att undvika potentiella säkerhetsrisker.
Folk läser ocksåUppdaterad guide om hur man hämtar foton från Samsung CloudHämta raderade röstmeddelanden på Samsung: Din ultimata guide
Sammanfattning
Sammanfattningsvis, hur man hämtar raderade textmeddelanden på Samsung S22 Ultra? Det kan uppnås genom olika metoder, beroende på din specifika situation. Välj den metod som bäst passar dina behov och omständigheter för att framgångsrikt återställa dina raderade textmeddelanden på Samsung S22 Ultra.


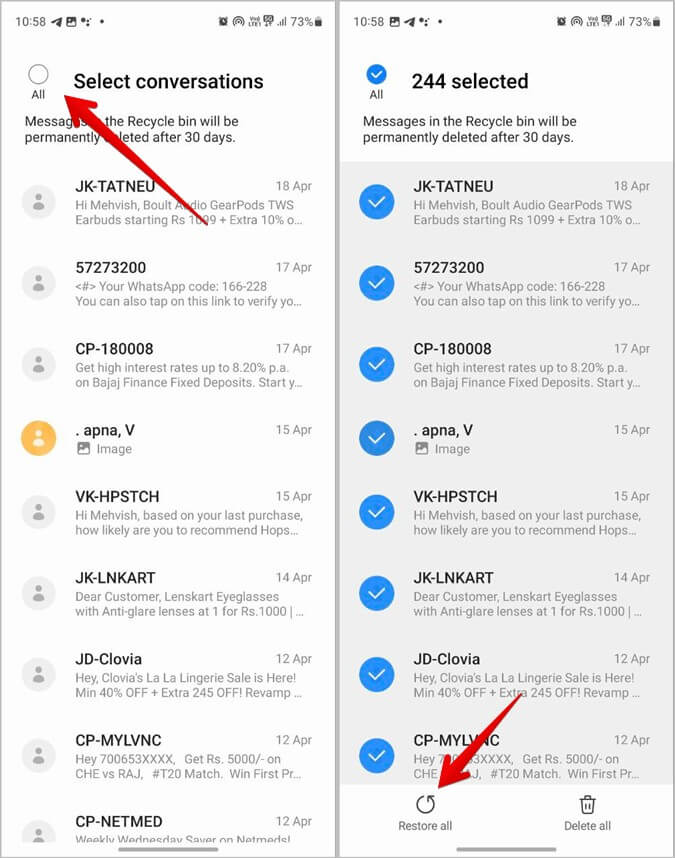

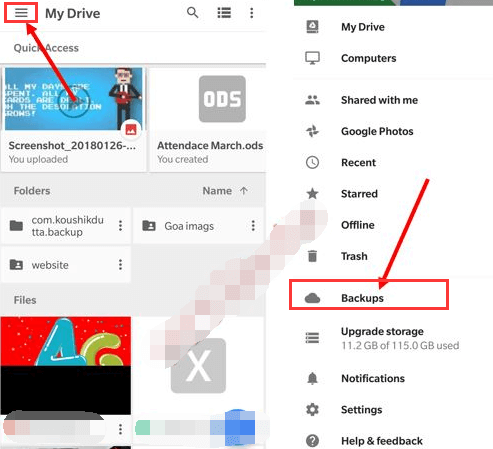

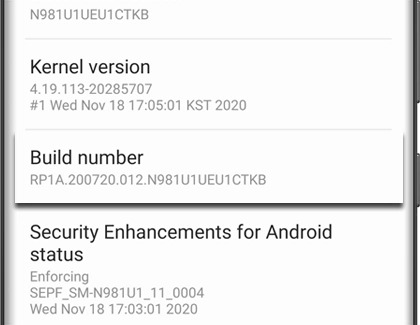
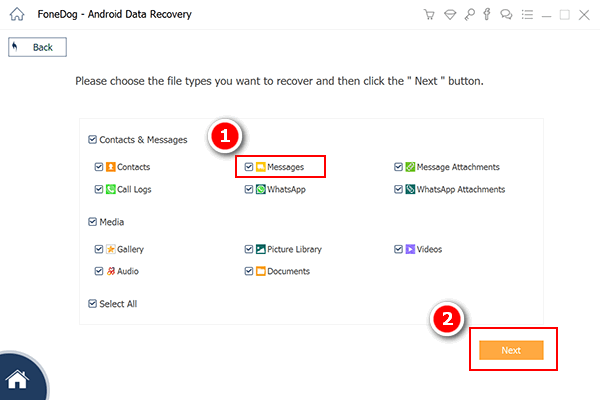
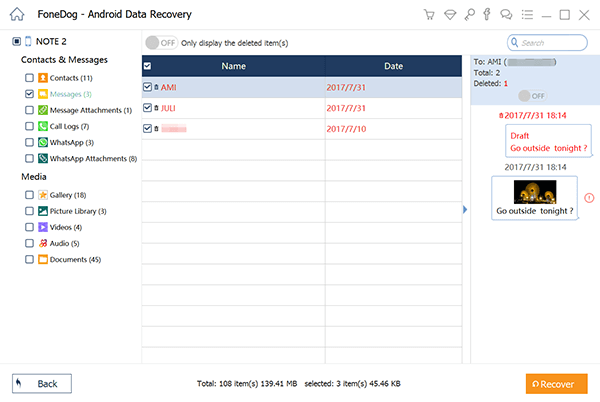
/
/